Warum der Befehl „weniger“ besser ist als „mehr“ in UNIX und Linux
Ich arbeite mit vielen riesigen Protokolldateien. Normalerweise verbinde ich mich mit Putty oder Telnet mit meinen (Telnet)UNIX- und Linux - Servern , dann lese ich die Dateien mit Standard- UNIX/Linux - Befehlen. Andere IT-Leute bevorzugen die Verwendung einer X-Window- GUI , aber wenn Sie eine Verbindung mit geringer Bandbreite haben, ist es besser, ein Befehlszeilenterminal zu verwenden, um die Dinge schneller zu erledigen.
Wenn Sie Protokolle durchsuchen müssen, ohne sie bearbeiten zu müssen, verwenden Sie den Befehl „ weniger “. (less)„Weniger“ in Linux und UNIX lässt Sie die Datei anzeigen und ermöglicht Ihnen, grundlegende Suchoperationen durchzuführen. Im Gegensatz zu „ mehr(more) “ ermöglicht es sowohl die Vorwärts- als auch die Rückwärtsnavigation, sodass Sie an jeder Stelle im Dokument nach beliebigen Suchbegriffen suchen können.
Weniger ist besser als mehr
Um eine Datei mit less(less) zu öffnen , geben Sie den Befehl less gefolgt vom Dateinamen an der UNIX- oder Linux - Eingabeaufforderung ein:
less filename
Im folgenden Beispiel habe ich eine Datei namens verbose.log.mo geöffnet(verbose.log.mo)
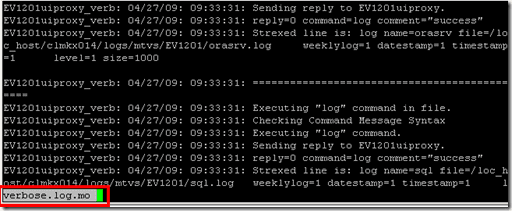
Weniger(Less) öffnet die Datei und zeigt den Dateinamen unten links im Terminal an. Um eine Zeichenfolge in der Datei zu finden, geben Sie einen Schrägstrich gefolgt von der Zeichenfolge ein, die Sie suchen möchten, und drücken Sie dann die Eingabetaste(Enter) . /error eingegeben , um nach der Zeichenfolge „error“ zu suchen.
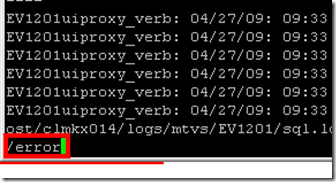
Sie werden sehen, dass die Ansicht der Datei zu der Zeile springt, in der sich die Zeichenfolge befindet. Die gefundenen Zeichenfolgenübereinstimmungen werden zur einfacheren Anzeige hervorgehoben.
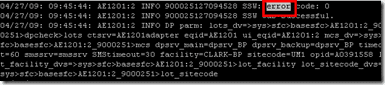
Um nach der nächsten Instanz der Zeichenfolge zu suchen, drücken Sie einfach die Taste „n“. Durch Drücken des großen „N“ gelangen Sie zum vorherigen Spiel.
Hier sind andere Tastaturkürzel, die ich aus dem Wiki-Eintrag auf „weniger“(Wiki’s entry on “less”) gefunden habe :
- [Pfeile]/[Bild auf]/[Bild ab]/[Pos1]/[Ende]: Navigation .
- [Leertaste]: Nächste Seite.
- b : Vorherige Seite.
- n g : Zur Zeile Nummer n springen . Standard ist der Anfang der Datei.
- n G : Zur Zeile Nummer n springen . Standard ist das Ende der Datei.
- /Muster(pattern) : Suche nach Muster(pattern) . Reguläre Ausdrücke können verwendet werden.
- n : Zum nächsten Treffer gehen (nach erfolgreicher Suche).
- N : Zum vorherigen Spiel gehen.
- m Buchstabe(letter) : Markiert die aktuelle Position mit Buchstabe(letter) .
- ' Buchstabe(letter) : Zurück zur Position Buchstabe(letter) . [ ' = einfaches Anführungszeichen]
- ‘^ oder g : Gehe zum Anfang der Datei.
- ‘$ oder G : Zum Dateiende gehen.
- s : Aktuellen Inhalt (von einem anderen Programm wie grep ) in einer Datei speichern.
- = : Dateiinformationen.
- F : Kontinuierlich Informationen aus der Datei lesen und ihrem Ende folgen. Nützlich zum Ansehen von Protokollen. Verwenden Sie Strg(Ctrl) + C , um diesen Modus zu verlassen.
- – Option : Befehlszeilenoption umschalten – Option .
- h : Hilfe.
- q : Hör auf.
Was mir an „weniger“ am besten gefällt, ist, dass es sich automatisch an die Breite und Höhe des Terminalfensters anpasst. Der Text wird bei Betrachtung mit „weniger“ automatisch umbrochen, wenn Sie die Größe des Fensters des Terminals ändern. Dies macht weniger mehr Fortschritt als das ältere Werkzeug namens „more“, das dazu neigt, den Text zu schneiden, wenn Sie die Breite des Terminals verengen.
Wenn Sie unter Linux(Linux) oder UNIX viele Text- oder ASCII - Dateien anzeigen müssen, stellen Sie sicher, dass Sie „weniger“ beherrschen, da dies ein überlegener Befehl zum Anzeigen von Dateien mit dem Befehlszeilenterminal ist. Genießen!
Related posts
Linux-FIND-Befehl mit Beispielen
HDG erklärt: Was ist UNIX?
Konvertieren Sie Bilder zwischen Formaten über die Befehlszeile in Ubuntu
Verwenden Sie den Linux-Befehl „dd“ mit einer einfachen GUI
Chown-Befehl in Linux: Wie man ihn benutzt
Der einfachste Weg, sich von jedem Betriebssystem aus remote mit Linux Mint zu verbinden
Installieren Sie Adobe Digital Editions in Ubuntu Linux
So installieren Sie Linux Mint neu, ohne Ihre Daten und Einstellungen zu verlieren
So navigieren und verwenden Sie die Linux-Verzeichnisstruktur
So kompilieren Sie Softwarepakete unter Linux
Die 9 besten Linux-Distributionen zum Hacken
Terminal-Tricks: Verwenden Sie das Terminal als Wecker
Top 10 der besten Linux-Apps für Ubuntu-Benutzer
Die 5 besten Linux-Distributionen, die Sie verwenden sollten
Erstellen und bearbeiten Sie Zip-Dateien in Linux mit dem Terminal
10 Ubuntu-Tastaturkürzel zur Beschleunigung Ihres Arbeitsablaufs
Erstellen Sie eine benutzerdefinierte Live-Linux-Distribution mit Linux Live Kit
Top 10 Linux-Befehle für Raspberry Pi, die Sie kennen sollten
Die 20 besten Linux-Apps aller Zeiten
Konfigurieren Sie Ubuntu so, dass es eine inaktive Anzeige nicht dimmt oder ausschaltet
