Warum bleibt mein Telefon im abgesicherten Modus hängen? 6 Möglichkeiten, es zu beheben!
Wenn sich Ihr Android im abgesicherten Modus(Safe Mode) befindet, werden alle Apps von Drittanbietern auf Ihrem Telefon deaktiviert. Der abgesicherte Modus wird hauptsächlich als Diagnosetool verwendet. Wenn dieser Modus aktiviert ist, haben Sie nur Zugriff auf Kern- oder Standard-Apps auf Ihrem Telefon. Alle anderen Funktionen werden deaktiviert. Ihr Telefon kann jedoch auch unbeabsichtigt im abgesicherten Modus(Safe Mode) stecken bleiben .
Warum befindet sich mein Android-Telefon im abgesicherten Modus?(Why is my Android Phone in Safe mode?)
- Manchmal kann Ihr Telefon aufgrund von Malware oder einem Fehler, der Ihre Telefonsoftware beeinträchtigt hat, in den abgesicherten Modus wechseln.
- Ihr Telefon kann auch in den abgesicherten Modus wechseln(Mode) , weil Sie versehentlich jemanden angerufen haben.
- Es kann auch passieren, wenn versehentlich ein paar falsche Tasten gedrückt werden.
Trotzdem könnten Sie sich frustriert fühlen, weil Sie den abgesicherten Modus auf Ihrem Telefon nicht verlassen können. Mach dir keine Sorgen. In diesem Leitfaden werden wir fünf Methoden untersuchen, mit denen Sie den abgesicherten Modus auf Ihrem Android -Telefon verlassen können.

So beheben Sie das Feststecken des Telefons im abgesicherten Modus(How to Fix Phone Stuck in Safe Mode)
Methode 1: Starten Sie Ihr Gerät neu(Method 1: Restart your device)
Durch einen Neustart Ihres Geräts können viele kleinere Probleme auf Ihrem Android -Telefon behoben werden. Es kann auch den abgesicherten Modus(Safe Mode) verlassen , so dass Sie zu seiner normalen Funktion zurückkehren können. Befolgen Sie diese einfachen Schritte, um Ihr Gerät neu zu starten(restart) und den abgesicherten Modus auf Ihrem Android -Telefon zu verlassen:
1. Halten Sie die Einschalttaste gedrückt(power button) . Sie finden es entweder auf der linken oder rechten Seite Ihres Telefons.
2. Sobald Sie die Taste gedrückt halten, werden mehrere Optionen angezeigt.
3. Wählen Sie Neustart.(Restart.)
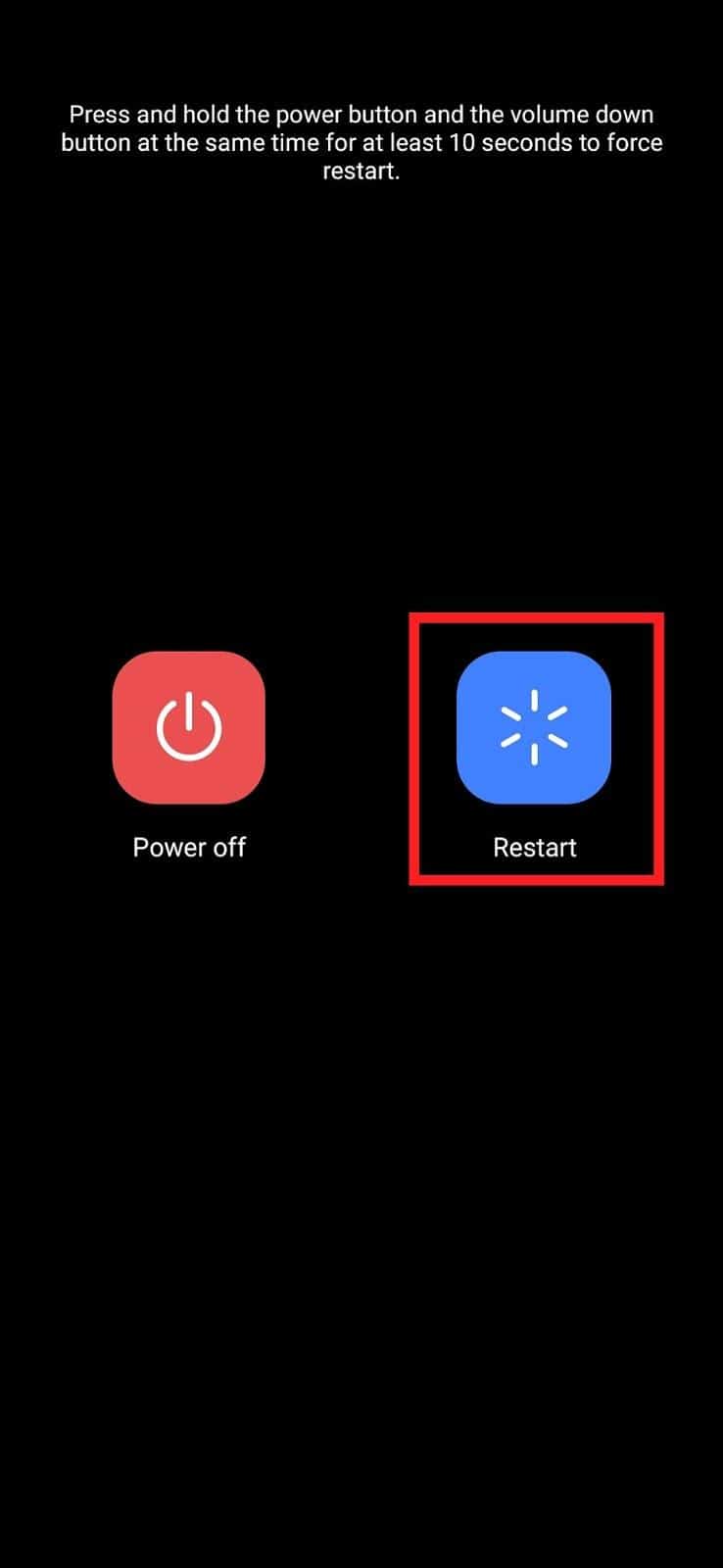
Wenn die Option „Neustart“ nicht angezeigt wird, halten Sie den Netzschalter(Restart ) weitere 30(power button ) Sekunden lang gedrückt. Ihr Telefon schaltet sich von selbst aus und wieder ein.
Sobald der Neustart abgeschlossen ist, befindet sich das Telefon nicht mehr im abgesicherten Modus(Mode) .
Methode 2: Deaktivieren Sie den abgesicherten Modus im (Method 2: Disable Safe mode from the n)Benachrichtigungsfeld(otification panel)
Wenn Sie ein Telefon besitzen, das über die Option „ Abgesicherter Modus(Safe Mode) “ im Benachrichtigungsfeld verfügt, können Sie damit den abgesicherten Modus deaktivieren.
Hinweis:(Note:) Diese Methode kann verwendet werden, um den abgesicherten Modus von Samsung zu deaktivieren, da diese Funktion auf fast allen Samsung - Geräten verfügbar ist.
1. Ziehen Sie das Benachrichtigungsfeld( Notifications Panel) herunter, indem Sie vom oberen Rand Ihres Telefonbildschirms nach unten wischen.
2. Tippen Sie auf die Benachrichtigung Abgesicherter Modus aktiviert .(Safe Mode Enabled)
Wenn Sie dies tun, wird Ihr Telefon neu gestartet und Ihr Telefon bleibt nicht mehr im abgesicherten Modus hängen(Safe Mode) .
Lesen Sie auch: (Also Read:) So deaktivieren Sie den abgesicherten Modus auf Android(How to Turn Off Safe Mode on Android)
Methode 3: Suchen Sie nach festsitzenden Tasten
Es kann vorkommen, dass einige Ihrer Telefontasten hängen bleiben. Wenn Ihr Telefon eine Schutzhülle hat, überprüfen Sie, ob eine der Tasten blockiert wird. Die Schaltflächen, die Sie überprüfen können, sind die Menü-(Menu) Taste und die Lauter- oder Leiser-Taste.
Versuchen Sie zu drücken und sehen Sie, ob eine der Tasten gedrückt ist. Wenn sie sich aufgrund eines physischen Schadens nicht lösen, müssen Sie möglicherweise ein Servicecenter aufsuchen.
Methode 4: Verwenden Sie Hardwaretasten(Method 4: Use Hardware buttons)
Wenn die oben genannten drei Methoden für Sie nicht funktioniert haben, hilft Ihnen eine andere Option, den abgesicherten Modus(Mode) zu verlassen . Folgen Sie einfach(Just) diesen einfachen Schritten.
1. Schalten Sie Ihr Gerät aus. Halten Sie den Einschaltknopf Ihres Android -Telefons gedrückt,(power button) bis mehrere Optionen auf Ihrem Bildschirm angezeigt werden. Drücken Sie Ausschalten(Power Off) .

2. Sobald Ihr Gerät ausgeschaltet ist, halten(hold) Sie die Einschalttaste gedrückt,(power button) bis Sie ein Logo auf Ihrem Bildschirm sehen.
3. Sobald das Logo erscheint, lassen Sie die Ein/Aus-Taste los und halten(hold) Sie sofort die Leiser(Volume down) - Taste gedrückt.
Diese Methode funktioniert möglicherweise für einige Benutzer. Wenn dies der Fall ist, wird eine Meldung angezeigt, die besagt, dass der abgesicherte Modus(Safe Mode) deaktiviert wurde. Wenn diese Methode zum Beenden des abgesicherten Modus auf Ihrem Android -Telefon für Sie nicht funktioniert hat, können Sie die anderen Methoden ausprobieren.
Methode 5: Löschen Sie fehlerhafte Apps – Cache löschen, Daten löschen oder deinstallieren(Method 5: Clear malfunctioning apps – Clear Cache, Clear Data, or Uninstall)
Es besteht die Möglichkeit, dass eine der heruntergeladenen Apps Ihr Telefon dazu zwingt, im abgesicherten Modus(Safe Mode) hängen zu bleiben . Um zu überprüfen, welche App das Problem sein könnte, überprüfen Sie Ihre letzten Downloads, bevor Ihr Telefon in den abgesicherten Modus(Safe Mode) wechselte .
Sobald Sie die fehlerhafte App herausgefunden haben, haben Sie drei Möglichkeiten: App-Cache löschen, App-Speicher löschen oder App deinstallieren. Auch wenn Sie im abgesicherten Modus(Safe Mode) keine Apps von Drittanbietern verwenden können , greifen Sie auf die App-Einstellungen zu.
Option 1: App-Cache löschen(Option 1: Clear App Cache)
1. Gehen Sie entweder über das App-Menü(App Menu) oder das Benachrichtigungsfeld zu (Notifications Panel)Einstellungen(Settings ) .
2. Suchen Sie im Einstellungsmenü nach Apps und Benachrichtigungen(Apps and Notifications) und tippen Sie darauf. Alternativ können Sie auch einfach in der Suchleiste nach dem Namen der App suchen.
Hinweis:(Note:) Bei einigen Mobiltelefonen können Apps und Benachrichtigungen(Notifications) als App Management bezeichnet werden . Ebenso kann See All Apps als App List bezeichnet werden . Es variiert leicht für verschiedene Geräte.
3. Tippen Sie auf den Namen(name) der problematischen App.
4. Klicken Sie auf Speicher. (Storage. )Drücken Sie jetzt Cache leeren.(Clear cache.)
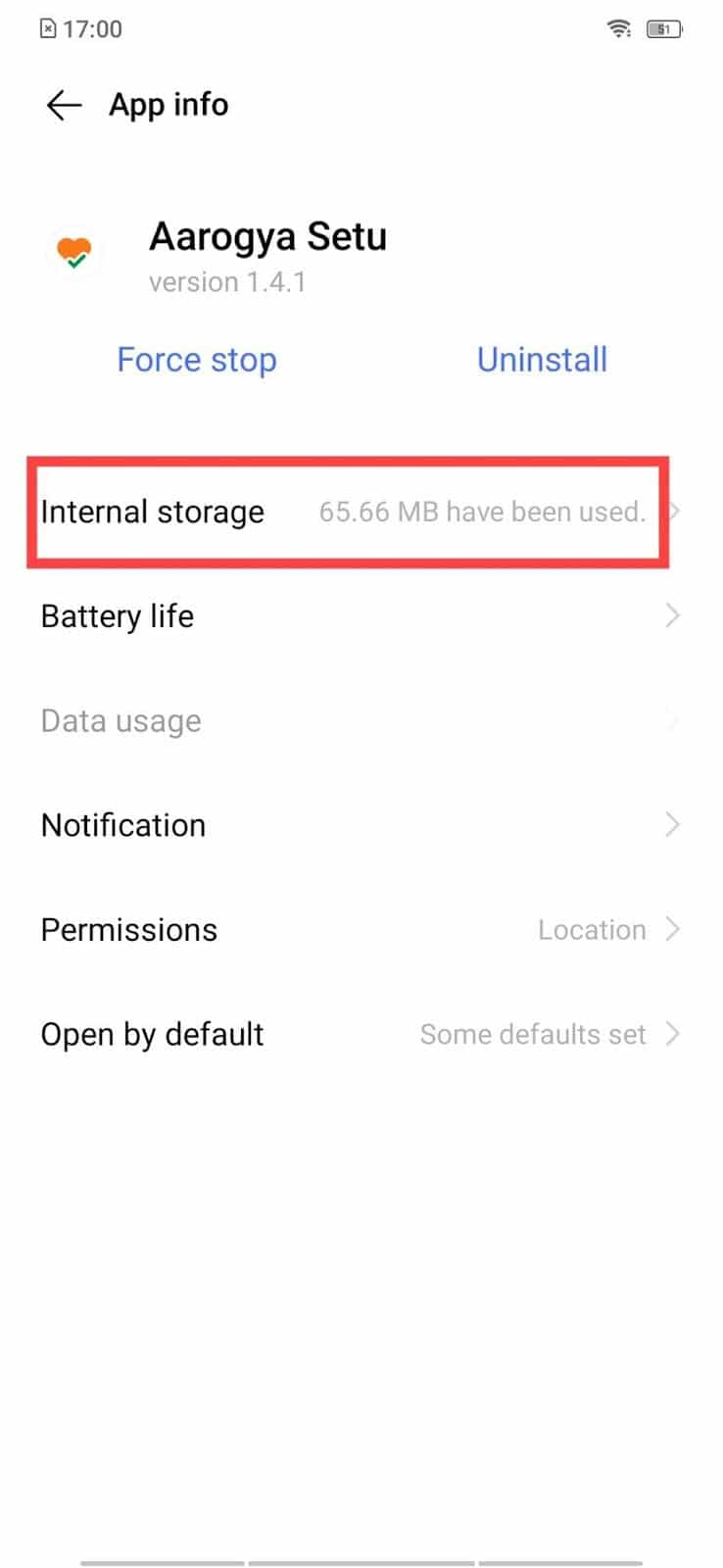
Überprüfen Sie, ob Ihr Telefon den abgesicherten Modus(Safe Mode) verlassen hat . Sie sollten auch versuchen, Ihr Telefon erneut neu zu starten. Befindet sich Ihr Telefon außerhalb des abgesicherten Modus? Wenn nicht, können Sie versuchen, den App-Speicher zu löschen.
Option 2: App-Speicher löschen(Option 2: Clear app storage)
1. Gehen Sie zu Einstellungen.(Settings.)
2. Tippen Sie auf Apps und Benachrichtigungen( Apps and Notifications) und dann auf Alle Apps anzeigen.(See All Apps.)
Hinweis:(Note:) Bei einigen Mobiltelefonen können Apps und Benachrichtigungen(Notifications) als App Management bezeichnet werden . Ebenso kann See All Apps als App List bezeichnet werden . Es variiert leicht für verschiedene Geräte.
3. Tippen Sie auf den Namen(name) der problematischen App.
4. Tippen Sie auf Speicher(Storage) und dann auf Clear storage/data .

Wenn das Telefon immer noch im abgesicherten Modus steckt, müssen Sie die störende App deinstallieren.
Option 3: Deinstallieren Sie die App(Option 3: Uninstall the app)
1. Gehen Sie zu Einstellungen.(Settings. )
2. Navigieren Sie zu Apps and Notifications > Alle Apps anzeigen(See All Apps) .
3. Tippen Sie auf den Namen der betreffenden App.
4. Tippen Sie auf Deinstallieren(Uninstall) und drücken Sie dann zur Bestätigung OK .

Methode 6: Setzen Sie Ihr Gerät auf die Werkseinstellungen zurück(Method 6: Factory Reset your device)
Diese Methode sollte nur verwendet werden, wenn Sie alles andere ausprobiert haben und Ihr Problem dadurch nicht gelöst wurde. Beim Zurücksetzen auf die Werkseinstellungen werden alle Daten auf Ihrem Telefon gelöscht. Stellen Sie sicher, dass Sie alle Ihre Daten sichern, bevor Sie diese Schritte ausführen!
Hinweis: (Note:) Stellen Sie(Make) sicher, dass Sie alle Ihre Daten sichern, bevor Sie Ihr Telefon zurücksetzen.
1. Gehen Sie zur Anwendung Einstellungen .(Settings)
2. Scrollen Sie im Menü nach unten, tippen Sie auf System und dann auf Erweitert.( Advanced.)
Wenn es keine Option mit dem Namen System gibt, suchen Sie unter Additional Settings > Back up and Reset.
3. Gehen Sie zu Reset-Optionen(Reset options ) und wählen Sie dann Alle Daten löschen (Factory Reset).(Erase all data (Factory Reset).)

4. Ihr Telefon fordert Sie zur Eingabe Ihrer PIN , Ihres Passworts oder Ihres Musters auf. Bitte(Please) geben Sie es ein.
5. Tippen Sie auf Alles löschen,( Erase everything ) um Ihr Telefon auf die Werkseinstellungen zurückzusetzen .
Wenn alle in diesem Handbuch aufgeführten Methoden dieses Problem nicht lösen können, muss es von einem Fachmann behoben werden. Besuchen Sie Ihr nächstgelegenes Android -Servicecenter, und sie werden Ihnen weiterhelfen.
Empfohlen:(Recommended:)
- Beheben Sie Computerabstürze im abgesicherten Modus(Fix Computer crashes in Safe Mode)
- 7 Wege, um zu beheben, dass Android im abgesicherten Modus hängen bleibt(7 Ways to Fix Android is Stuck in Safe Mode)
- Beheben Sie, dass das Android-Telefon nach dem Zufallsprinzip neu gestartet wird(Fix Android Phone Keeps Restarting Randomly)
- So finden Sie Ihre eigene Telefonnummer auf Android(How to Find your Own Phone Number on Android)
Wir hoffen, dass diese Anleitung hilfreich war und Sie das Problem beheben konnten, dass das Telefon im abgesicherten Modus(fix phone stuck in Safe mode) hängen geblieben ist. Lassen Sie uns wissen, welche Methode für Sie am besten funktioniert hat. Wenn Sie Fragen/Kommentare zu diesem Leitfaden haben, können Sie diese gerne im Kommentarbereich hinterlassen.
Related posts
7 Wege, um zu beheben, dass Android im abgesicherten Modus hängen bleibt
5 Möglichkeiten, Ihren PC im abgesicherten Modus zu starten
2 Möglichkeiten zum Beenden des abgesicherten Modus in Windows 10
Android steckt in einer Neustartschleife fest? 6 Möglichkeiten, es zu beheben!
So deaktivieren Sie den abgesicherten Modus auf Android
3 Möglichkeiten, große Videodateien auf WhatsApp zu senden
So fügen Sie den abgesicherten Modus zum Startmenü in Windows 10 hinzu
9 Möglichkeiten, den Papierkorb auf Android zu leeren und Junk-Dateien zu entfernen
6 Möglichkeiten, Werbung auf Ihrem Android-Telefon loszuwerden
So starten Sie einen Mac im abgesicherten Modus
6 Möglichkeiten, gelöschte Textnachrichten auf Android wiederherzustellen
3 Möglichkeiten, auf Ihrem Android-Telefon nach Updates zu suchen
So starten Sie Ihr Android-Telefon im abgesicherten Modus
So starten Sie Outlook im abgesicherten Modus
9 Möglichkeiten, Snapchat-Verbindungsfehler zu beheben
10 Möglichkeiten zum Sichern Ihrer Android-Telefondaten [GUIDE]
14 Möglichkeiten, um zu beheben, dass 4G auf Android nicht funktioniert
3 Möglichkeiten zum Entfernen der Telefonnummer von Instagram
9 Möglichkeiten, Instagram-Direktnachrichten zu reparieren, die nicht funktionieren (DMs funktionieren nicht)
3 Möglichkeiten, YouTube-Werbung auf Android zu blockieren
