Wartekette analysieren: Identifizieren Sie blockierte oder eingefrorene Prozesse in Windows 10
Wait Chain Traversal ist eine Funktion, die in Windows 7 eingeführt wurde . Es ist ein Tool, mit dem Sie den tatsächlichen Prozess identifizieren können, der zu einer hängenden oder eingefrorenen Anwendung führt. Windows 10/8 geht noch einen Schritt weiter und lässt Sie die Wartekette(Wait Chain) direkt im Windows 10 Task-Manager selbst analysieren. Mein Kollege Shyam hatte kurz die Funktion Wait Chain Traversal ( WCT ) angesprochen, die es Debuggern ermöglicht, Anwendungshänge und Deadlocks zu diagnostizieren, während er über die Funktionen des Windows Task-Managers sprach . Sehen wir es uns heute etwas genauer an.
Wait-Chain-Traversal
In Windows 7 bietet der Ressourcenmonitor die Möglichkeit, die (Resource Monitor)Wartekette(Wait Chain) zu analysieren . Führen Sie resmon aus, um den (resmon)Ressourcenmonitor(Resource Monitor) zu öffnen . Identifizieren Sie den blockierten oder angehaltenen Prozess, die Registerkarte Übersicht(Overview) oder CPU und klicken Sie mit der rechten Maustaste darauf. Im Kontextmenü sehen Sie Wartekette analysieren(Analyze Wait Chain) .
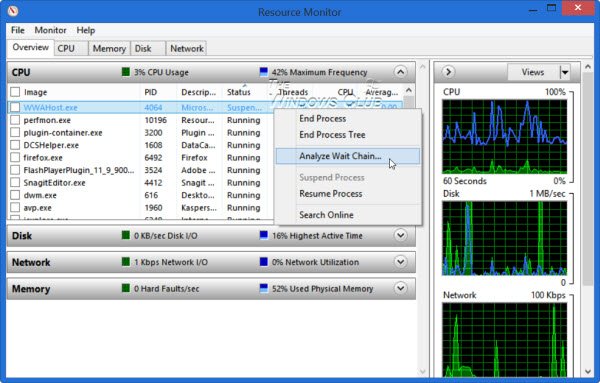
Windows 10/8 ermöglicht es Ihnen jetzt , abgesehen vom Ressourcenmonitor , die (Resource Monitor)Wartekette(Wait Chain) direkt aus dem Windows Task-Manager selbst zu analysieren . Öffnen Sie Ihren Task-Manager und identifizieren Sie den blockierten oder eingefrorenen Prozess. Klicken Sie mit der rechten Maustaste darauf und wählen Sie im Kontextmenü Wartekette analysieren .(Analyze wait chain)
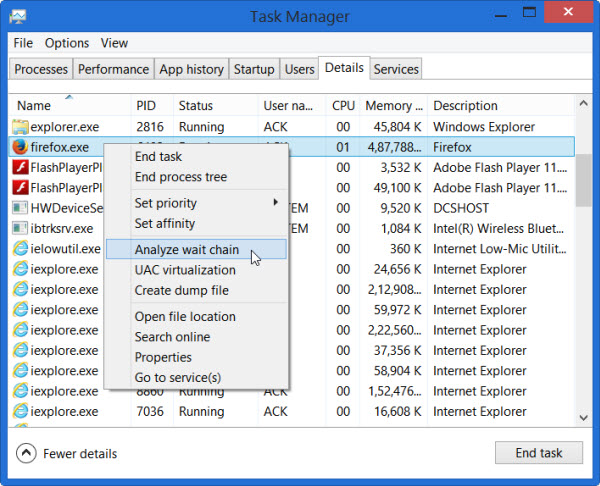
Wartekette analysieren
Der Baum „Wartekette analysieren“(Analyze Wait Chain) zeigt, welche Prozesse oder offenen Knoten in einem Baum eine Ressource verwenden oder darauf warten, eine Ressource zu verwenden, die von einem anderen Prozess oder untergeordneten Knoten im Baum verwendet wird, und die für die Fortsetzung des ausgewählten Prozesses erforderlich ist. Wait Chain Traversal ( WCT ) ermöglicht Windows-Debuggern , Anwendungshänge und Deadlocks zu diagnostizieren. Sie können mehr darüber auf TechNet lesen .
Sobald Sie die Registerkarten Übersicht(Overview) oder CPU öffnen , finden Sie die Liste der laufenden Prozesse. Wenn ein Prozess „hängt“, wird er mit rotem Text „Reagiert nicht“ hervorgehoben. Sie können mit der rechten Maustaste auf den Prozess klicken und eine neue Aufgabe zuweisen, einschließlich des Beendens des Prozesses.
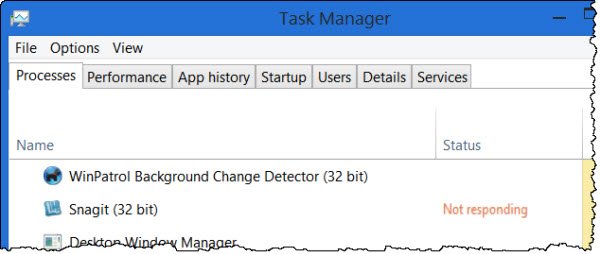
Kill Reagiert nicht, hängt, eingefrorener Prozess
Wenn Sie Wartekette analysieren(Analyze Wait Chain) auswählen , sehen Sie eine Liste von Prozessen und den dazugehörigen Prozessbaum. Möglicherweise wird auch eine Meldung angezeigt – xyz.exe-Prozess wartet auf einen anderen Prozess (abc.exe)(xyz.exe process is waiting for another process (abc.exe)) , um ein Beispiel zu nennen. Wenn Sie den Task-Manager als Administrator geöffnet haben, können Sie viel mehr Prozesse sehen. Wenn Sie Windows als Administrator ausführen, ist der Task-Manager in (Task Manager)Windows 8 bereits standardmäßig erhöht . Die folgende Abbildung zeigt nur, wie die Box aussieht. Keiner meiner Prozesse hing lange genug, um seinen Wartebaum(Wait Tree) zu erhalten .
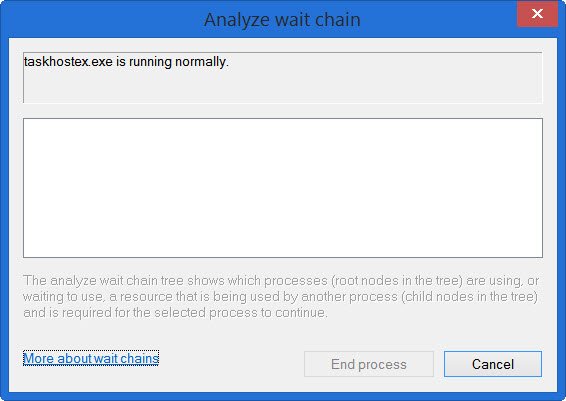
Sie können jetzt warten oder den Prozess beenden, aber denken Sie daran, wenn Sie einen Prozess beenden, wenn es sich um einen Systemprozess handelt, und andere davon abhängige Funktionen können ebenfalls abstürzen, also müssen Sie hier vorsichtig sein.
Process Hacker hilft Ihnen übrigens auch dabei, herauszufinden, welcher Ihrer Prozesse einfriert. So wird What is Hang . Dieses Dienstprogramm(This utility) versucht, die Software oder den Prozess zu erkennen, der derzeit blockiert ist, und zeigt einige Informationen an, mit denen Sie möglicherweise herausfinden und verstehen können, was genau die Ursache für ein solches Einfrieren ist.
Related posts
So zeigen Sie den DPI-Awareness-Modus von Apps im Windows 10 Task-Manager an
So setzen Sie den Task-Manager in Windows 10 auf Standard zurück
Kostenlose Task-Manager-Alternativsoftware für Windows 10
Die Prozesspriorität kann im Task-Manager von Windows 10 nicht festgelegt werden
Was ist die letzte BIOS-Zeit im Windows 10 Task-Manager?
So zeigen Sie Fotos als Diashow unter Windows 10 an
Konvertieren Sie die PowerShell-Skriptdatei (PS1) in EXE mit IExpress in Windows 10
So aktivieren oder deaktivieren Sie den Task-Manager in Windows 10 einfach
So deaktivieren Sie den Task-Manager in Windows 10
Aktivieren, deaktivieren Sie die Datenerfassung für die Zuverlässigkeitsüberwachung in Windows 10
Behebung von 100 % Festplattennutzung im Task-Manager in Windows 10
Anleitung zum Windows 10 Task-Manager – Teil I
So aktivieren oder deaktivieren Sie die empfohlene Fehlerbehebung in Windows 10
Anleitung zum Windows 10 Task-Manager – Teil III
13 Möglichkeiten zum Öffnen des Task-Managers unter Windows 10
Deaktivieren Sie Telemetrie und Datenerfassung in Windows 10 mit dem Taskplaner
Funktionen, die im Oktober 2020-Update von Windows 10 v20H2 entfernt wurden
So verwalten Sie angemeldete Benutzerkonten mit dem Task-Manager in Windows 10
So verwenden Sie die neue Suche mit einer Screenshot-Funktion in Windows 10
So verwenden Sie die Neustartfunktion in Windows 10
