Während der Portkonfiguration unter Windows 11/10 ist ein Fehler aufgetreten
Bei einigen Benutzern, die versuchen, den Druckeranschluss auf ihrem Windows 10- oder Windows 11-PC zu konfigurieren, wird möglicherweise die Fehlermeldung Während der Anschlusskonfiguration ist ein Fehler aufgetreten(An error occurred during port configuration) . In diesem Beitrag bieten wir die am besten geeigneten Lösungen an, mit denen Sie versuchen können, dieses Problem erfolgreich zu lösen.
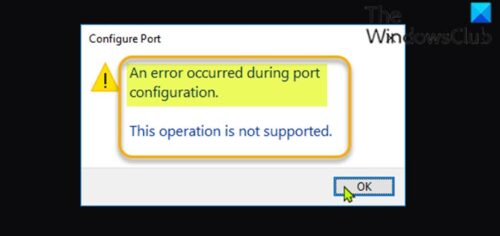
Wenn dieses Problem auftritt, erhalten Sie die folgende Fehlermeldung;
Configure Port
An error occurred during port configuration.
This operation is not supported.
Der Fehler tritt auf, wenn der Druckeranschluss(Printer) verwendet wird oder der installierte Druckertreiber beschädigt(Printer Driver) oder veraltet ist.
Die wahrscheinlichsten Fehlerursachen sind:
- Fehlerhaftes Druckermenü.
- Der Drucker steckt in einem Schwebezustand fest.
- Firewall-Interferenz von Drittanbietern.
Während der Portkonfiguration ist ein Fehler aufgetreten
Wenn Sie mit diesem Problem konfrontiert sind, können Sie unsere empfohlenen Lösungen unten in keiner bestimmten Reihenfolge ausprobieren und sehen, ob dies zur Lösung des Problems beiträgt.
- Hard-Reset-Drucker
- Druckeranschluss manuell konfigurieren
- Ändern(Change) Sie den Kontotyp in Administrator
- Leeren Sie die Druckwarteschlange manuell
- Deaktivieren/deinstallieren Sie Sicherheitssoftware von Drittanbietern
Werfen wir einen Blick auf die Beschreibung des Prozesses für jede der aufgeführten Lösungen.
1] Hard-Reset-Drucker
Diese Lösung erfordert, dass Sie den Drucker hart zurücksetzen und prüfen, ob das Problem „Während der Anschlusskonfiguration ist ein Fehler aufgetreten(An error occurred during port configuration) “ behoben ist.
Mach Folgendes:
- Bringen Sie den Drucker in den Leerlaufmodus.
- Ziehen Sie das Netzkabel von der Rückseite des Druckers ab.
- Ziehen Sie das Netzkabel aus der Steckdose und warten Sie mindestens 60 Sekunden.
- Stecken Sie nach Ablauf der 60 Sekunden das Netzkabel wieder in die Steckdose und schließen Sie das Netzkabel wieder an der Rückseite Ihres Druckeranschlusses an.
- Schalten Sie als Nächstes Ihren Drucker wieder ein und warten Sie, bis er wieder in den Ruhemodus wechselt.
Prüfen Sie, ob das Problem jetzt behoben ist. Versuchen Sie andernfalls die nächste Lösung.
2] Konfigurieren Sie den Druckeranschluss manuell
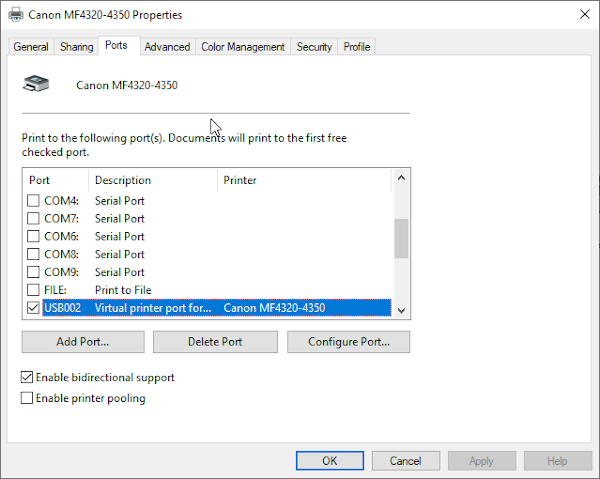
Da die automatische Konfiguration des Druckeranschlusses nicht funktioniert, können Sie den Druckeranschluss manuell(manually configure the printer port) über die klassische Systemsteuerungsoberfläche(Control Panel) konfigurieren. Wählen(Ports) Sie auf der Registerkarte Anschlüsse den Drucker aus, mit dem Sie ein Problem haben, und klicken Sie dann auf die Schaltfläche Anschluss konfigurieren .(Configure Port)
Das Problem sollte jetzt gelöst werden. Wenn nicht, versuchen Sie die nächste Lösung.
3] Ändern(Change) Sie den Kontotyp in Administrator
In einigen Fällen kann dieser Fehler auftreten, wenn Sie versuchen, den Druckanschluss von einem nicht administrativen Konto aus zu konfigurieren. Um das Problem zu beheben, müssen Sie das Standardkonto in ein Administratorkonto ändern(change the standard account to an administrator account) .
4] Leeren Sie die Druckwarteschlange manuell
Diese Lösung erfordert, dass Sie die Druckwarteschlange(manually flush the print queue) auf Ihrem Windows 10/11-PC manuell leeren.
5] Disable/uninstall Sicherheitssoftware von Drittanbietern
Einige Sicherheitssoftware von Drittanbietern vertraut externen Geräten nicht, sodass sie verhindern, dass neue Verbindungen hergestellt werden. Dieser Fehler tritt höchstwahrscheinlich auf Druckern auf, die nicht vollständig mit Windows 10/11 kompatibel sind .
In diesem Fall müssen Sie zur Behebung des Problems die AV-Software deaktivieren und prüfen, ob das Problem behoben ist. Wenn nicht, müssen Sie das Antivirenprogramm des Drittanbieters mit dem speziellen Entfernungsprogramm(removal tool) von Ihrem PC entfernen, um alle mit dem Antivirenprogramm verbundenen Dateien zu entfernen. Versuchen Sie danach(Afterward) die Konfiguration des Druckeranschlusses – die Aufgabe sollte ohne den Fehler abgeschlossen werden.
Hoffe das hilft!
Related posts
Behebung des Canon-Druckerfehlers 853 unter Windows 11/10
Computer friert beim Drucken unter Windows 11/10 ein
Listen Sie Drucker, die denselben Druckertreiber verwenden, separat in Windows 10 auf
Aktivieren oder deaktivieren Sie die Gruppenrichtlinie für die Druckerfreigabe in der Windows-Sandbox
Beheben Sie den Dienstfehler 79, „Ausschalten, dann einschalten“, auf dem HP-Drucker
Behebung Die Active Directory-Domänendienste sind derzeit nicht verfügbar
Beheben Sie, dass der drahtlose Drucker unter Windows 11/10 nicht reagiert
Beheben Sie den Netzwerkdruckerfehler 0x00000bcb – Es kann keine Verbindung zum Drucker hergestellt werden
So drucken Sie eine Testseite, um Ihren Drucker in Windows 10 zu testen
Fehler beim Drucken – Fehler bei Druckauftragsbenachrichtigung in Windows 10
Beheben Sie Druckerprobleme mit der Druckerproblembehandlung in Windows 11/10
Beheben Sie den Fehler „HP-Druckervalidierung fehlgeschlagen“ in Windows 11/10
Behebung des Fehlers „Druckerstatus ist angehalten, kann nicht fortgesetzt werden“ in Windows 11/10
Drucker-Spooler-Fehler 0x800706B9, Nicht genügend Ressourcen verfügbar
FIX Ihr Drucker braucht Ihre Aufmerksamkeit, Drucker braucht Benutzereingriff
Die Spooler-Subsystem-App hat einen Fehler festgestellt und muss geschlossen werden
So verwandeln Sie einen kabelgebundenen Drucker in einen kabellosen Drucker
MatterControl ist eine kostenlose 3D-Drucker- und Slicer-Software für Windows
Ihre Ränder sind ziemlich klein Druckfehler in Windows 11/10
So aktivieren oder deaktivieren Sie die Datei- und Druckerfreigabe in Windows 11/10
