Vorschau von EML-Dateien im Windows-Datei-Explorer
Der Datei-Explorer(File Explorer) von Windows 10 unterstützt keine .eml- Vorschau. Wenn Sie beispielsweise auf eine .eml-Datei doppelklicken, wird sie in Outlook geöffnet , aber das Vorschaufenster weigert sich, die Vorschau der .eml-Datei(.eml file preview) anzuzeigen – anstatt die folgende Meldung „ Vorschau nicht verfügbar(Preview not available) “ anzuzeigen. Wenn Sie möchten, dass diese Funktion für EML - Dateien im Windows 10 - Datei-Explorer(File Explorer) funktioniert , verwenden Sie ein kostenloses Tool namens PreviewHandlerEditor .
Vorschau von .eml-(Preview .eml) Dateien in Windows Explorer
EML -Dateien sind im Grunde E-Mails in Dateiform. Der einfachste Weg, sie zu öffnen, ist die Verwendung eines E-Mail-Clients wie Microsoft Outlook usw. Wenn Sie Dateien von Ihrem alten Computer auf einen neuen kopiert haben und daher den Inhalt der einzelnen EML - Dateien nicht mehr im Vorschaufenster anzeigen können Windows Explorer/File Explorer , versuchen Sie Folgendes.
Vorschau-Editor für Handlerzuordnungen
Laden Sie den Preview Handler Association Editor von MSDN herunter und extrahieren Sie seinen Inhalt aus der ZIP-Datei. Es ist ein Tool, das es Benutzern erleichtert, Vorschau-Handler-Registrierungen für bestimmte Erweiterungen zu bearbeiten. Laden Sie also das Tool herunter
Führen Sie als Nächstes das Tool aus, indem Sie auf PreviewHandlerEditor.exe doppelklicken. (PreviewHandlerEditor.exe.)Wenn die App geladen wird, durchsucht sie gründlich die Registrierung aller registrierten Vorschau-Handler. Sobald die damit verbundenen Daten geladen sind, zeigt die Benutzeroberfläche ein Kombinationsfeld an, in dem Sie einen der registrierten Vorschau-Handler auswählen können.
Scrollen(Scroll) Sie im Dropdown-Feld nach unten und suchen Sie Microsoft Windows Mail Mime Preview Handler .
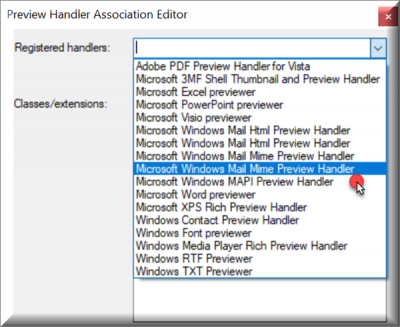
Deaktivieren Sie das Kontrollkästchen und scrollen Sie dann nach unten, um .eml zu finden – markieren Sie das damit verbundene Kontrollkästchen, wie im folgenden Screenshot gezeigt. Das Deaktivieren aktivierter Elemente führt dazu, dass sie sofort für den ausgewählten Vorschau-Handler deregistriert werden.
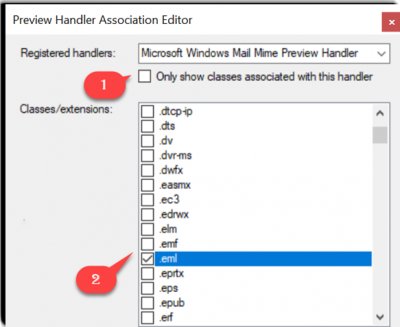
Sie können auch das Kontrollkästchen „ Nur mit diesem Handler verknüpfte Klassen anzeigen(Only show classes associated with this handler) “ aktivieren, um die Liste nach unten zu filtern. Dadurch ist es einfacher, alle Erweiterungen/Klassen anzuzeigen, die derzeit mit dem ausgewählten Handler verknüpft sind.
Das Aktivieren nicht aktivierter Elemente bewirkt, dass sie sofort dem ausgewählten Vorschau-Handler zugeordnet werden.
Schließen Sie nun den PreviewHandlerEditor und suchen Sie eine gespeicherte E-Mail (.eml-Dateien).
Wenn Sie auf eine gespeicherte E-Mail klicken, wird jetzt eine Vorschau im Windows Explorer-Vorschaufenster angezeigt(Windows Explorer Preview Pane) .

Das Tool ist besonders nützlich, wenn ein Benutzer mit mehr als 100 Dateien arbeitet und es sich daher nicht leisten kann, jede Datei einzeln zu öffnen, um den Inhalt anzuzeigen. Ein kurzer Blick darauf im Vorschaufenster des Windows Explorers(Windows Explorer) kann jedoch sicherlich helfen, die richtige Datei auszuwählen oder relativ einfach zwischen ihnen hin und her zu wechseln.
Laden Sie PreviewHandlerEditor von den MSDN-Blogs herunter . Es ist durch die Microsoft Permissive License abgedeckt .
Related posts
Löschen Sie den Verlauf Ihrer letzten Dateien im Datei-Explorer in Windows 10
Keine solche von der Schnittstelle unterstützte Fehlermeldung für den Windows-Datei-Explorer
So starten Sie den Windows-Datei-Explorer einfach in Windows 11/10 neu
Löschen Sie Dateien dauerhaft mit der kostenlosen File Shredder-Software für Windows
So ändern Sie den Besitz einer Datei oder eines Ordners in Windows 11/10
So fügen Sie Google Drive zum Datei-Explorer in Windows 10 hinzu
Der Datei-Explorer zeigt keine Dateien an, obwohl sie in Windows 11/10 vorhanden sind
Was ist die .AAE-Dateierweiterung? Wie öffne ich .AAE-Dateien?
So fügen Sie die Registerkarte „Sicherheit“ zum Datei-Explorer in Windows 10 hinzu oder entfernen sie
muCommander ist eine einfache Datei-Explorer-Alternative für Windows-PCs
Die Datei oder der Ordner existiert nicht, kann in Windows nicht verschoben oder umbenannt werden
File Blender ist eine portable kostenlose Dateikonverter-Software für Windows-PCs
Aktivieren oder deaktivieren Sie den Zugriff auf Datei-Explorer-Optionen in Windows 11/10
So setzen Sie die Datei- und Ordnerberechtigungen in Windows 11/10 auf die Standardeinstellungen zurück
So ändern Sie das standardmäßige Drag & Drop-Verhalten von Dateien oder Ordnern in Windows 10
Beste kostenlose Universal File Viewer-Software für Windows 11/10
So ändern Sie Datei- und Ordnerberechtigungen in Windows 11/10
Miniaturansichten im Datei-Explorer in Windows 11/10 aktivieren oder deaktivieren
Finden Sie bestimmte Dateien im Windows Explorer mit diesen Suchtipps
TreeSize Free: Zeigen Sie Datei- und Ordnergrößen über das Kontextmenü in Windows an
