Visual Subst: Erstellen Sie virtuelle Laufwerke für Ihre Ordner und Ihren Cloud-Speicher
Kürzlich haben wir einen Beitrag darüber behandelt, wie Sie Ihr OneDrive als Netzlaufwerk unter Windows 10 zuordnen können . Ein Leser schlug vor, dass dies auch mit dem SUBST-Befehl(SUBST command) erfolgen kann . SUBST ist ein Befehl, der verwendet wird, um Pfade auf physischen oder logischen Laufwerken als virtuelle Laufwerke zu ersetzen. Mit diesem Befehl können Sie ein virtuelles Laufwerk erstellen, das tatsächlich auf ein anderes Verzeichnis auf Ihrem Computer verweist. Dieser Befehl kann von CMD ausgeführt werden und hat einige Parameter. In diesem Beitrag werden wir ein Tool namens Visual Subst besprechen , mit dem Sie dasselbe tun können – jedoch mit einer GUI .
Angenommen(Suppose) , Sie arbeiten an einem Projekt und haben Ihren Projektordner in einem Laufwerk abgelegt. Um auf diesen bestimmten Ordner zuzugreifen, müssen Sie viele Ordner und Unterordner durchlaufen. Anstatt Zeit in das Durchsuchen so vieler Ordner zu investieren, wie wäre es also, Laufwerke mit dem Namen von Ordnern zu erstellen? Mit der portablen Visual Subst- Freeware für Windows können Sie Laufwerke der Ordner erstellen, an denen Sie gerade arbeiten. Nach dem Erstellen der Laufwerke kann problemlos auf diese Dateien zugegriffen werden. Dies hilft Ihnen, Ihre Ordner schnell mit nur einem Klick zu öffnen.
Visual Subst Review
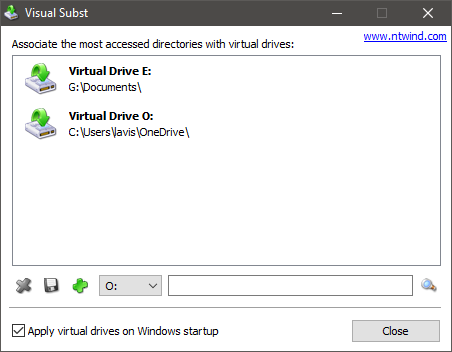
Mit Visual Subst für Windows können Sie jeden Ordner als virtuelles (Visual Subst for Windows)Laufwerk(Drive) erstellen, bereitstellen und festlegen . Damit können Sie direkt vom Ordner „Arbeitsplatz“ oder „ Computer(Computer) “ auf häufig verwendete Ordner zugreifen . Es ist ein kleines Tool, mit dem Sie virtuelle Laufwerke einfach zuordnen können. Mit dieser Freeware können Sie die Verzeichnisse, auf die am häufigsten zugegriffen wird, virtuellen Laufwerken zuordnen. Es kommt mit einer einfachen grafischen Benutzeroberfläche. Es ist auch für diejenigen gedacht, die gerne Cloud-Speichersoftware wie Dropbox und Google Drive verwenden . Visual Subst macht es Ihnen einfacher, Laufwerke zu erstellen und sie sogar zu entfernen, wenn sie nicht benötigt werden.
Visual Subst-Funktionen
Visual Subst ist ein sehr praktisches Tool, das mit einer Handvoll Funktionen ausgestattet ist, die die Aufgabe des Endbenutzers erleichtern. Einige der erwähnenswerten Funktionen sind:
- Es ist tragbar
- Einfache Schnittstelle
- Wenn ein Laufwerksbuchstabe von einem anderen Laufwerk verwendet wird, behebt es den Fehler automatisch
- Schneller(Quick) und einfacher Zugriff auf häufig verwendete Ordner
- Kleines und handliches Dienstprogramm.
Wir haben normalerweise einige Verzeichnisse, auf die wir am häufigsten zugreifen. Mit Visual Subst können Sie sie virtuellen Laufwerken zuordnen. Virtuelle Laufwerke(Drives) sehen ähnlich wie logische Laufwerke aus und haben auch einige ähnliche Funktionen. Sie können diese virtuellen Laufwerke für schnelleren Zugriff und einfachere Navigation erstellen.
Die virtuellen Laufwerke sind nicht nur auf den Windows Explorer beschränkt . Virtuelle(Virtual) Pfade, die zu virtuellen Laufwerken gehören, können auch in allen anderen Anwendungen verwendet werden.
Zum Beispiel habe ich ein virtuelles Laufwerk „E:“ erstellt, wo ich alle meine Dokumente und Dateien aufbewahre. Ich kann leicht auf diese Dateien zugreifen, indem ich den Pfad so angebe wie „E:/somefile.docx“.
Erstellen Sie virtuelle Laufwerke(Create Virtual Drives) für Ihre Ordner
Um mit Visual Subst ein virtuelles Laufwerk für Ihre Ordner zu erstellen(create a virtual drive for your folders) , müssen Sie lediglich einen Laufwerksbuchstaben auswählen und dann das Verzeichnis auswählen, das Sie mit diesem Laufwerk verknüpfen möchten. Klicken Sie auf das grüne Plus-Symbol(green plus icon) , um dieses virtuelle Laufwerk zu erstellen. Die Änderungen würden sich sofort im Windows Explorer(Windows Explorer) widerspiegeln . Diese virtuellen Laufwerke werden nicht angezeigt, wenn Sie Ihren Computer neu starten. Stellen Sie also sicher, dass Sie „ Virtuelle Laufwerke beim Windows-Start anwenden(Apply virtual drives on Windows startup) “ auswählen, wenn Sie diese Laufwerke am Leben erhalten möchten.
Visual Subst lädt diese virtuellen Laufwerke automatisch beim nächsten Start. Das Programm speichert alle Ihre Einstellungen in einer separaten INI -Datei, damit Sie später vorhandene virtuelle Laufwerke(Virtual Drives) ändern oder löschen können .
Wenn Sie ein Entwickler(developer) sind , der an einem Projekt arbeitet, können Sie das Stammverzeichnis dieses Projekts als virtuelles Laufwerk festlegen. Es erleichtert die Navigation über die Befehlszeile. Außerdem wird ein komplexer Pfad auf einen Buchstaben verkürzt, der für einen einfacheren Zugriff weiter verwendet werden kann. Das Programm schlägt vor, dass Sie ein virtuelles Laufwerk erstellen können, das einem beliebigen SDK zugeordnet ist . Dadurch(Hence) wird der Weg verkürzt und der Zugriff bequemer.
Ordnen Sie Cloud-Speicher als virtuelle Laufwerke zu
Während Sie Verzeichnisse auf der physischen Festplatte zuordnen können, können Sie für die meisten Ihrer Cloud Storage-Konten auch virtuelle Laufwerke erstellen(create virtual drives for most of your Cloud Storage accounts) . Alles, was Sie tun müssen, ist einfach den Ordner auszuwählen, der diesem Cloud-Dienst zugeordnet ist, während Sie ein neues virtuelles Laufwerk erstellen.
Für OneDrive befindet sich der Ordner in:
C:\Users\%username%\OneDrive
Für Google Drive ist es zu finden in:
C:\Users\%username%\Google Drive
Visual Subst ist ein großartiges Tool, das einen komplexen Prozess im Grunde einfacher macht. Ordnen Sie alle Ihre Lieblingsverzeichnisse virtuellen Laufwerken zu, sodass sie nur einen Klick entfernt sind. Die GUI ist ziemlich ordentlich und das Tool ist insgesamt einfach zu bedienen und zu verstehen.
Klicken Sie hier(here)(here) , um Visual Subst herunterzuladen.
Related posts
HardLink-Shell-Erweiterung: Erstellen Sie Hardlinks, symbolische Links, Junctions
Erstellen Sie einfache Notizen mit PeperNote für Windows 10
Erstellen Sie webfreundliche Bilder mit Bzzt! Bildbearbeitung für Windows PC
Kostenloser Download der Junior Icon Editor-Software: Erstellen und bearbeiten Sie Icons
Erstellen Sie Diashows aus Fotos mit Icecream Slideshow Maker für PC
Erstellen Sie leistungsstarke Mausgesten mit StrokesPlus für Windows 11/10
Fix konnte die Java Virtual Machine in Windows 10 nicht erstellen
So erstellen und mounten Sie eine virtuelle Festplatte in Windows
MAX SyncUp: Backups erstellen, Computer über das Internet synchronisieren
Windows File Analyzer hilft Ihnen, spezielle Betriebssystemdateien zu dekodieren und zu analysieren
VirtualDJ ist eine kostenlose virtuelle DJ-Software für Windows-PCs
Erstellen Sie mehrere Ordner mit der Eingabeaufforderung und PowerShell
OpenCPN zielt darauf ab, qualitativ hochwertige Navigation auf offener See zu liefern
Beste kostenlose Stundenplan-Software für Windows 11/10
So beheben Sie den Fehler „Java Virtual Machine konnte nicht erstellt werden“.
Löschen Sie Ihre Daten mit OW Shredder, damit niemand sie jemals wiederherstellen kann
So tauschen Sie Festplatten in Windows 11/10 mit Hot Swap aus
IconRestorer hilft beim Speichern, Wiederherstellen und Verwalten Ihrer Desktop-Icon-Positionen
Beste kostenlose Barcode-Scanner-Software für Windows 10
Erstellen Sie eine Liste von Dateien und Ordnern mit FilelistCreator für Windows 10
