VirtualBox konnte die Festplatten-Image-Datei nicht registrieren und öffnen
Wenn Sie versuchen, eine vorhandene Disk-Image-Datei zu öffnen, aber VirtualBox eine Fehlermeldung UUID bereits vorhanden(UUID already exists) ist, können Sie dieses Problem wie folgt beheben. Dieses Problem tritt nur auf, wenn Benutzer versuchen, eine alte Disk-Image-Datei zu importieren, um eine virtuelle Maschine mit VirtualBox auszuführen . Andernfalls erhalten Sie diese Fehlermeldung nicht , wenn Sie mit VirtualBox eine virtuelle Maschine von Grund auf neu erstellen . Die ganze Fehlermeldung sieht ungefähr so aus:
Failed to open the hard disk file [a random .vdi file location]. Cannot register the hard disk ‘.vdi file path’ {Virtual-Disk-UUID} because a hard disk ‘new-vdi-file-path.vdi’ with UUID {Virtual-Disk-UUID} already exists.
VirtualBox konnte die (VirtualBox)Festplatten(Hard Disk) -Image-Datei nicht registrieren und öffnen
Wenn Sie diesen doppelten UUID-(UUID) Fehler in VirtualBox lösen möchten , probieren Sie diese Vorschläge aus.
Dieses Problem tritt nur auf, wenn VirtualBox doppelte UUID- oder Disk-Image-Dateien erkennt. Um dieses Problem zu beheben, müssen Sie daher die vorhandene Disk-Image-Datei entfernen.
Öffnen Sie VirtualBox und gehen Sie zu File > Virtual Media Manager .
Wählen Sie die virtuelle Festplattendatei aus der Liste aus und klicken Sie auf die Schaltfläche Freigeben .(Release )
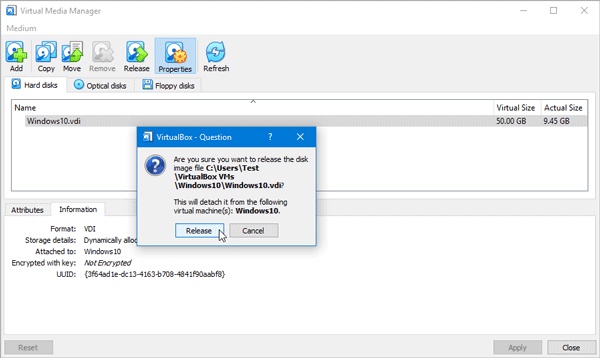
Wählen Sie erneut die virtuelle Festplattendatei aus und klicken Sie auf die Schaltfläche Entfernen .(Remove )

Klicken Sie im Virtual (Click)Media Manager- Fenster auf die Schaltfläche „Schließen“ .
Wählen Sie die virtuelle Maschine aus und klicken Sie auf die Schaltfläche Einstellungen .(Settings )
Wechseln Sie zum Abschnitt Speicher(Storage ) und klicken Sie auf das Pluszeichen(plus ) , um die virtuelle Festplattendatei hinzuzufügen.

Wählen Sie im Popup-Menü die Option Vorhandenen Datenträger(Choose existing disk ) auswählen und wählen Sie die Datenträgerdatei ( .vdi ) aus.
Speichern Sie Ihre Änderungen und versuchen Sie, Ihre virtuelle Maschine zu starten.
Dies sollte helfen. Wenn diese Lösung jedoch auf Ihrem Computer nicht funktioniert, müssen Sie VirtualBox deinstallieren, alle Reste entfernen und neu installieren.(This should help. However, if this solution is not working on your computer, you need to uninstall VirtualBox, remove all the leftovers, and reinstall it.)
Lesen Sie(Related read) dazu : VirtualBox Fehler beim Öffnen der Sitzung für die virtuelle Maschine(VirtualBox Failed to open session for the virtual machine) .
Related posts
So tauschen Sie Festplatten in Windows 11/10 mit Hot Swap aus
So beheben Sie das Problem der Disk-Signatur-Kollision in Windows 11/10
So ändern Sie die Festplattenclustergröße in Windows 10
Überprüfung und kostenloser Download von AOMEI Partition Assistant Standard Edition
Benchmark, Festplatten überwachen, USB - CrystalDiskMark, CrystalDiskInfo
Überwachen Sie die SMART-Attribute von Festplatten mit PassMark DiskCheckup
So verhindern Sie, dass die Festplatte in Windows 10 in den Ruhezustand wechselt
Die Datenträgerstruktur ist beschädigt und unter Windows 10 nicht lesbar
FATAL: Kein bootfähiges Medium gefunden! Fehler „System angehalten“ in VirtualBox
Beheben Sie die SMART Failure Predicted on Hard Disk-Fehlermeldung beim Booten
Dateidatensatzsegment ist nicht lesbar Festplattenfehler in Windows 10
So aktivieren Sie Windows Sandbox im VirtualBox-Gastbetriebssystem
HD Tune, eine Festplattenleistungs-, Benchmarking- und Informationssoftware
So überprüfen Sie den SMART Failure Predict Status von Laufwerken unter Windows 11/10
So löschen Sie die Festplatte und MFT, um die Wiederherstellung gelöschter Dateien zu verhindern
So überprüfen Sie, welche Festplatte Sie unter Windows 11/10 haben
Klonen fehlgeschlagen, Beim Lesen der Festplatte ist ein Fehler aufgetreten
Erhöhen Sie die Festplattengeschwindigkeit und verbessern Sie die Leistung in Windows 11/10
Macrorit Disk Scanner: Festplatte nach fehlerhaften Sektoren und Fehlern durchsuchen
Windows erkennt keine zweite Festplatte
