Video Speed Controller für Mozilla Firefox und Google Chrome
Viele von uns haben die Angewohnheit, viele Videoinhalte im Internet zu streamen . Wir suchen nach Dokumentationen, Tutorials, lustigen Inhalten oder anderen Komplettlösungen. Die Videoindustrie war schon immer eine wirklich mächtige Quelle zur Verbreitung von Informationen. Die Welt hat erlebt, dass das Filmen einen großen Teil dazu beiträgt, Menschen zu beeinflussen und diese Informationen zu verbreiten.
Ein Entwicklerteam namens CodeBicycle hatte eine Idee. Sie haben diese Erweiterung namens Video Speed Controller für die Browser Mozilla Firefox und Google Chrome entwickelt. Durch die Nutzung dieser Anwendung kann der Benutzer die Videowiedergabe in den unterstützten Browsern jetzt genauer steuern. Mit Hilfe von einfach zu bedienenden Shortcuts können Sie das Tempo der Videowiedergabe im Browser steuern.
(Video Speed Controller)Mit dem Add-on Video Speed Controller für Firefox und Chrome können Sie jedes (Chrome)HTML5 -Video mit schnellen Verknüpfungen beschleunigen, verlangsamen, vor- und zurückspulen . Es wird Ihnen helfen, die Wiedergabe von HTML5-Videos(HTML5 Video) anzupassen und die Videoanzeige zu optimieren, indem Sie schnelle Anpassungen der Wiedergabegeschwindigkeit vornehmen können und vieles mehr! wird Benutzern helfen.
Diese Erweiterung ist nur mit HTML5-Video kompatibel . Wenn die Steuerelemente nicht angezeigt werden, sehen Sie sich wahrscheinlich ein Flash -Video an.
Video-Geschwindigkeitsregler für Firefox
Wenn Sie Mozilla Firefox verwenden , folgen Sie einfach diesem Link(this link) . Der Link führt Sie direkt zur Erweiterungsseite für Mozilla Firefox .
Jetzt wird eine blau hervorgehobene Schaltfläche mit der Aufschrift Zu Firefox hinzufügen angezeigt. (Add to Firefox. )Klicken(Click) Sie darauf. Wenn Sie darauf klicken, wird eine sehr kleine Erweiterung auf Ihren Computer heruntergeladen und Mozilla Firefox zeigt ein Popup-Fenster an. Klicken Sie(Click) auf die Schaltfläche Hinzufügen (Add ) , um die Erweiterung Ihres Mozilla Firefox- Browsers zu installieren.
Nachdem es installiert wurde, können Sie jetzt manuell zuweisen, welche Taste auf Ihrer Tastatur welche Funktion ausführen würde.
Klicken Sie dazu auf das Erweiterungssymbol oben rechts im Browser. Diese Schaltfläche ist neben der Hamburger-Schaltfläche verfügbar.
Wenn Sie darauf klicken, sehen Sie ein Popup mit verschiedenen Optionen. Klicken Sie in der Liste auf Einstellungen. (Settings. )Dadurch werden Sie auf eine neue Seite mit allen verfügbaren Optionen weitergeleitet.
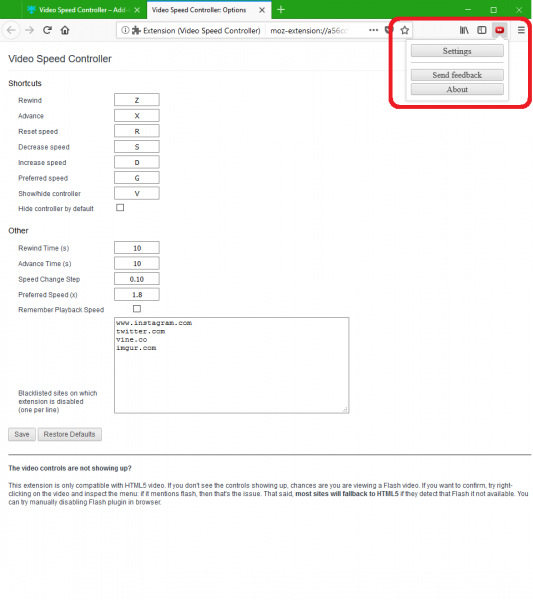
Hier können Sie Schnellzugriffe zuweisen : (assign shortcuts)Zurückspulen(Rewind) , Vorspulen(Advance) , Geschwindigkeit(Reset Speed) zurücksetzen , Geschwindigkeit verringern(Decrease Speed) , Geschwindigkeit erhöhen(Increase Speed) , Bevorzugte Geschwindigkeit(Preferred Speed) , Controller Show/hide oder den Controller standardmäßig ausblenden. Sie können verschiedene Zeiten für verschiedene Funktionen einstellen. Sie können die Zeit(Time) zurückspulen , die Zeit vorrücken(Advance Time) , die Geschwindigkeit ändern(Speed Change Step) , die bevorzugte Geschwindigkeit wählen(Preferred Speed) und sogar die Erweiterung „ Wiedergabegeschwindigkeit merken(Remember Playback Speed) “ für die nächste Videowiedergabe erhalten.
Video-Geschwindigkeitsregler für Chrome
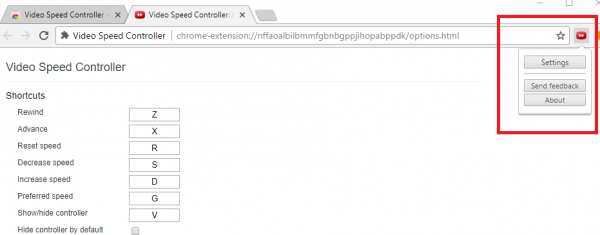
Um den Video Playback Controller in Google Chrome zu installieren , navigieren Sie zunächst zu diesem Link(this link) . Danach klicken Sie auf die Schaltfläche Erweiterung hinzufügen. (Add Extension )Dadurch wird eine sehr kleine Erweiterungsdatei in Chrome heruntergeladen . Und jetzt fordert Chrome(Chrome) Sie auf, diese Erweiterung zu installieren. Nachdem Sie diese Eingabeaufforderung mit Ja beantwortet haben, wird die Erweiterung Ihres Google Chrome- Browsers installiert.
Um nun die Einstellungen anzupassen, finden Sie das Symbol der Erweiterung in der oberen rechten Ecke neben der Hamburger-Schaltfläche. Klicken Sie dann auf Einstellungen. (Settings. )Dadurch gelangen Sie auf eine neue Seite. Diese Seite ähnelt der, die wir mit Mozilla Firefox gesehen haben, und bietet genau die gleichen Funktionen.
Die einzige Berechtigung, die diese Erweiterung benötigt, ist der Zugriff auf Ihre Wiedergabeeinstellungen und -elemente. (Access your playback settings and elements. )Das bedeutet, dass es nur prüfen kann, ob es sich bei Ihrem abgespielten Video um ein in HTML5 eingebettetes Video handelt oder ob es Adobe Flash verwendet . Es funktioniert jedoch nicht mit dem Flash-Plug-(Flash Plugin) in für Videos .
Teilen Sie uns mit, wie Ihnen die Verwendung dieser Browsererweiterung gefällt.(Let us know how you like using this browser extension.)
Related posts
So schalten Sie einen Tab in Chrome, Firefox, Microsoft Edge und Opera stumm
So drucken Sie einen Artikel ohne Werbung in allen gängigen Browsern -
So aktivieren Sie Do Not Track in Chrome, Firefox, Edge und Opera
So richten Sie einen Proxy-Server in Chrome, Firefox, Edge und Opera ein
So ändern Sie den Standardbrowser in Windows 11 -
Bringen Sie Chrome und andere Browser im Vollbildmodus (Edge, Firefox und Opera)
So verwenden Sie die Avast-Erweiterung in den Browsern Chrome, Firefox und Edge
So verwenden Sie mehrere Download-Ordner in Firefox oder Chrome
So überprüfen Sie die Geschwindigkeit Ihrer Internetverbindung mit Google Chrome
So verwenden Sie den mobilen Browser-Emulator in Chrome, Firefox, Edge und Opera -
So machen Sie Chrome zum Standardbrowser in Windows 10 (Firefox & Opera)
Wie vergrößere ich den Text in Chrome, Edge, Firefox und Opera?
So vergrößern und verkleinern Sie in Ihrem Webbrowser -
Fügen Sie Chrome, Edge oder Firefox eine Opera-ähnliche Kurzwahl hinzu
Videos mit der Clipchamp-Erweiterung für Chrome bearbeiten und aufnehmen
Beste Web Clipper-Erweiterungen für den Google Chrome-Browser
Browsererweiterungen zum Erstellen eines Screenshots in Chrome und Firefox
So kopieren Sie URLs aller geöffneten Tabs im Chrome- und Firefox-Browser
So pinnen Sie eine Website an die Taskleiste oder das Startmenü in Windows 10
Share-Button-Plugins für Chrome-, Firefox- und Edge-Browser
