VIDEO_DXGKRNL_FATAL_ERROR in Windows 11/10 behoben
Wenn Sie nach Windows Update einen Blue Screen mit Stop Error VIDEO_DXGKRNL_FATAL_ERROR in Windows 11/10 sehen , finden Sie hier einige Lösungen, die Ihnen bei der Behebung des Problems helfen könnten. Diese Fehlermeldung kann von Fehlercodes wie 0xD80310B0, x05F6C614D , 0x680B871E oder 0x96D854E5 begleitet sein und zeigt an, dass das Microsoft DirectX -Grafikkernel-Subsystem eine Verletzung erkannt hat.
VIDEO_DXGKRNL_FATAL_ERROR
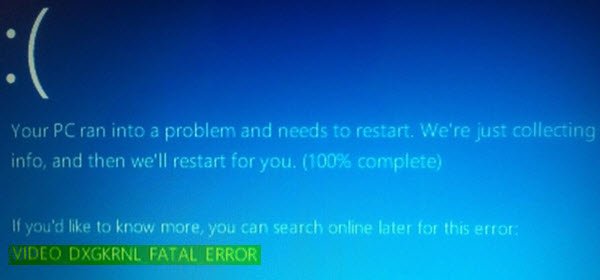
Wenn Sie diesen Stop-Fehler(Stop Error) erhalten , können Sie Folgendes versuchen.
1] Reinstall/Update the Graphics Driver
Deinstallieren Sie Ihren Grafiktreiber (Driver)und(Graphics) installieren Sie ihn erneut. Wenn dies Ihr Problem nicht löst, müssen Sie möglicherweise den Grafiktreiber aktualisieren(update the Graphics Driver) . Um den Treiber zu aktualisieren, öffnen Sie den Geräte-Manager(Device Manager) . Erweitern Sie nach dem Öffnen die Option Grafikkarten(Display adapters ) , klicken Sie mit der rechten Maustaste auf den Treiber und wählen Sie die Option Treiber(Update driver ) aktualisieren.
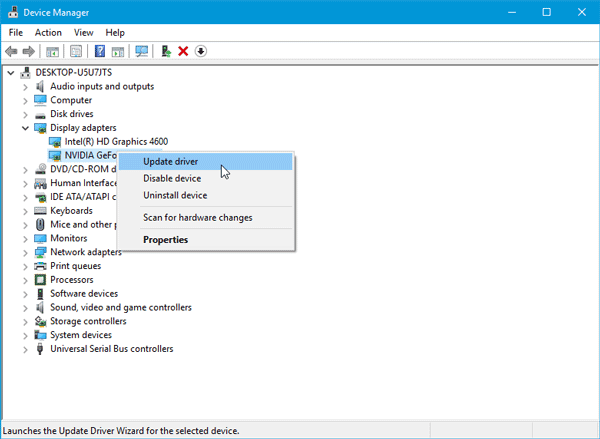
Dann müssen Sie die Bildschirmoptionen durchgehen, um das Update abzuschließen. Zu Ihrer Information, einige Leute mussten den Grafiktreiber ersetzen, da er nicht mit anderer Hardware wie dem Motherboard kompatibel war.
Wenn Sie den Nvidia-Treiber deinstallieren müssen, laden Sie nach der(Nvidia) Deinstallation den neuesten Nvidia-Treiber herunter(download the latest Nvidia driver) und installieren Sie ihn. Denken Sie nach einem Neustart daran, Nvidia als Standard - GPU festzulegen(GPU) .
2] DirectX neu installieren(2] Reinstall DirectX)
Laden Sie die neueste Version von DirectX für Ihre Windows -Version von Microsoft herunter und installieren Sie sie neu auf Ihrem System.
3] Verwenden Sie das Systemdatei-Überprüfungsprogramm(3] Use System File Checker)
Das System File Checker -Tool hilft Benutzern bei der Suche nach Änderungen in Registrierungsschlüsseln sowie Systemdateien. Anschließend kann es die Originaldatei wiederherstellen, wenn es eine Änderung feststellt. Die Video_Dxgkrnl_Fatal_Error-(Video_Dxgkrnl_Fatal_Error) Meldung kann aufgrund kürzlich vorgenommener Änderungen durch verschiedene Software oder Treiber angezeigt werden. Führen Sie System File Checker aus und prüfen Sie, ob das Problem dadurch behoben wird oder nicht.
4] Fehlerbehebung im sauberen Startzustand(4] Troubleshoot in Clean Boot State)
Treiberseitige Probleme können auch mit Clean Boot gelöst werden . Wenn Sie es nicht wissen, ist Clean Boot nichts anderes als das Booten des Systems mit allen nicht von Microsoft stammenden Prozessen, Startvorgängen und Diensten, die deaktiviert sind. Auf diese Weise können Sie den anstößigen Prozess manuell herausfinden.
Wenn Sie weitere Hilfe benötigen, können Sie in unserem Windows Stop Errors Guide nachschlagen(Windows Stop Errors Guide) .
Related posts
Behebung des Klif.sys-Bluescreen-Fehlers in Windows 11/10
Fix SYSTEM SERVICE EXCEPTION Blue Screen unter Windows 11/10
Beheben Sie c000021A Fatal System Error unter Windows 11/10
Fix hardlock.sys Blue Screen Of Death-Fehler in Windows 11/10
TIMER_OR_DPC_INVALID Bluescreen unter Windows 11/10 behoben
So beheben Sie den Orange Screen of Death in Windows 11/10
Kostenlose Fake-Bluescreen-of-Death-Generator-Apps für Windows 10
Beheben Sie den igdkmd64.sys Blue Screen of Death-Fehler
KERNEL_MODE_HEAP_CORRUPTION Blauer Bildschirm unter Windows 11/10
Fix FAT FILE SYSTEM (fastfat.sys) Bluescreen unter Windows 10
Behebung des aksfridge.sys-Bluescreen-Fehlers in Windows 10
So verwenden Sie BlueScreenView unter Windows 11/10
Beheben Sie den Ntfs.sys-BSOD-Fehler unter Windows 10
APC_INDEX_MISMATCH Stoppfehler unter Windows 11/10 behoben
Beheben Sie den Bluescreen-Fehler win32kfull.sys in Windows 10
Beheben Sie den Bluescreen-Fehler USBXHCI.sys unter Windows 10
Behebung des Bluescreen-Fehlers REFS_FILE_SYSTEM unter Windows 11/10
Beheben Sie den Bluescreen-Fehler 0xc0000142 unter Windows 11/10
DATA_BUS_ERROR Blue Screen Of Death unter Windows 11/10 behoben
Beheben Sie Probleme mit dem Seitenverhältnis des Bildschirms in Windows 11/10
