Verwenden von Tags in OneNote zum Priorisieren und Kategorisieren von Notizen
Tag ist eine Funktion in OneNote , mit der Sie Ihre Notizen organisieren und einzelne Elemente auf Seiten markieren können. Die Verwendung von Tags in OneNote ist eine effektive Möglichkeit, Sie an eine erforderliche Aktion zu erinnern, schnell zu wichtigen Elementen zurückzukehren oder Notizen zu filtern, die Sie mit anderen Personen teilen möchten. OneNote verfügt über mehrere Features in der Tag -Gruppe, die Ihnen bei der Verwaltung Ihrer Notizen helfen können, wie z. B. Tags , Aufgaben- Tag , Tags suchen(Find Tags) und Outlook-Aufgaben(Outlook Tasks) . In OneNote können Sie mit der Tag-Funktion eine einzelne Textzeile oder einen ganzen Absatz taggen.
Die Tag-Funktionen bieten:
- Tags : Features, die in OneNote verwendet werden, um wichtige Arbeit zu organisieren oder zu kategorisieren.
- To Do Tag : Tag to do.
- Tags suchen(Find Tags) : Alle Tag-Notizen anzeigen.
- Outlook-Aufgabe(Outlook Task) : Fügen Sie Ihren Notizen eine Outlook -Aufgabe hinzu.(Outlook)
In diesem Tutorial erklären wir:
- So verwenden Sie die Tags-Funktion.
- So verwenden Sie die To-Do-Tags-Funktion.
- So verwenden Sie die Funktion „Tags suchen“.
- So verwenden Sie die Outlook -Aufgabenfunktion.
So verwenden Sie Tags in OneNote
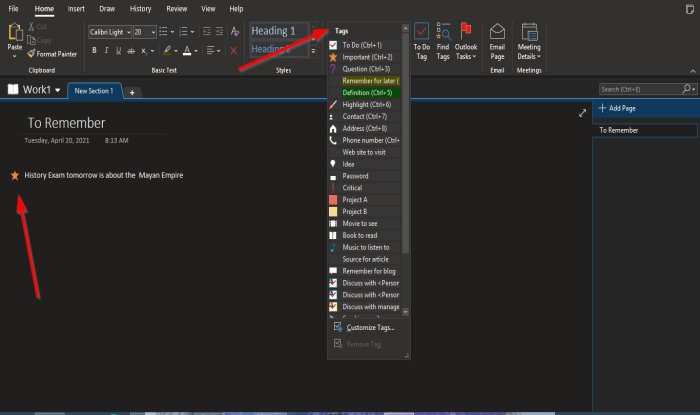
- Öffnen Sie OneNote(OneNote) .
- Gehen Sie zur Registerkarte Startseite(Home) in der Gruppe Tags
- Klicken Sie auf den Dropdown-Pfeil des Tag-Listenfelds
- Wählen Sie ein Schlagwort aus.
- Auf der Seite wird ein Feld angezeigt und das Tag ausgewählt.
- Geben Sie in den Bereich ein, was Sie möchten.
Das ist es.
So verwenden Sie die Funktion „Aufgaben- Tags “ in OneNote
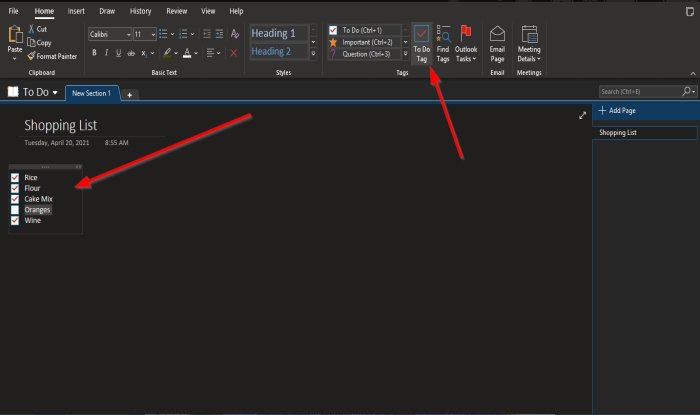
Klicken(Home) Sie auf der Registerkarte Start in der Gruppe Tags auf die Schaltfläche To Do Tag .
Das Feld To-do-Tags wird auf der Seite angezeigt. Sie können innerhalb des Kästchens ankreuzen.
So verwenden Sie die Funktion „Tags suchen“(Find Tags) in OneNote
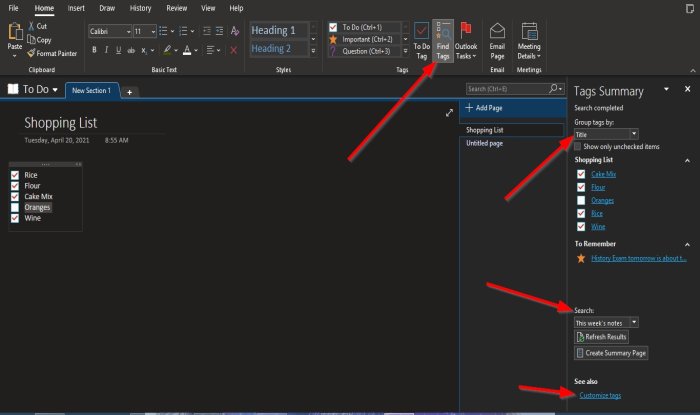
Klicken(Home) Sie auf der Registerkarte Start in der Gruppe Tags auf die Schaltfläche(Tags) Tags suchen .(Find Tags)
Auf der rechten Seite wird ein Tag-Zusammenfassungsbereich(Tag Summary) angezeigt.
In diesem Bereich können Sie Tags nach (Group Tags by) Tag-Name , Abschnitt(Section) , Titel(Title) , Datum(Date) , Steuer beachten(Note Tax) .
Sie können nach Tag-Notizen (for Tag notes)suchen(Search) , Ergebnisse aktualisieren(Refresh Results) , Zusammenfassungsseiten erstellen(Create Summary Pages) am unteren Rand des Bereichs und Tags anpassen(Customize Tags) .
So verwenden Sie die Outlook-Aufgabenfunktion
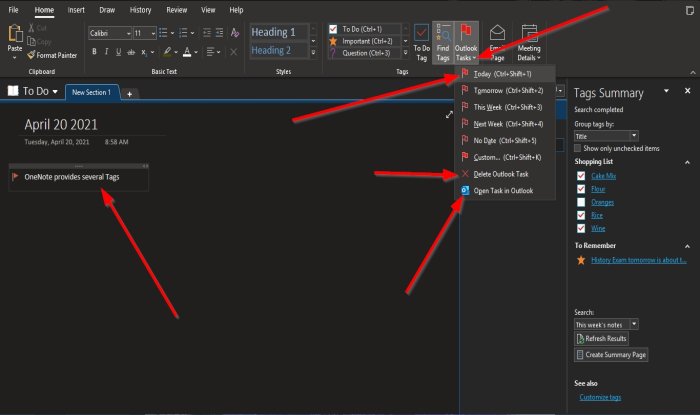
Klicken(Home ) Sie auf der Registerkarte Start in der Gruppe Tags auf die Schaltfläche Outlook-Aufgabe .(Outlook Task)
Das Outlook-Aufgabenfeld(Outlook Task) wird auf der Seite angezeigt. Geben Sie in den Bereich ein, was Sie möchten.
Um die Aufgabe in Outlook zu öffnen, klicken Sie in der Outlook-Aufgabenliste auf Aufgabe in Outlook öffnen(Open task in Outlook) .
Ihre Outlook- App wird geöffnet und zeigt einen Link zu Ihrer Notiz in OneNote an .
Um die Aufgabe zu löschen, wählen Sie Outlook-Aufgabe(Delete Outlook Task) löschen .
Wir hoffen, dass dieses Tutorial Ihnen hilft, die Verwendung von Tags(Tags) in OneNote zu verstehen .
Lesen Sie weiter(Read next) : So ändern Sie die Farbe des Seitenhintergrunds und der Regellinien in OneNote(change the Page Background and Rule Lines color in OneNote) .
Related posts
So fügen Sie Abschnitten in OneNote Farben hinzu
So aktivieren Sie den Dunkelmodus in OneNote oder Outlook
So erstellen Sie eine Rasterlinie und eine Regellinie in OneNote
Wie synchronisiere ich Samsung Notes mit Microsoft OneNote?
So verwenden Sie OneNote effektiv in Windows 11/10
Beheben Sie den Fehler „Ungültiger Notizbuchname“ in OneNote
So fügen Sie Datum und Uhrzeit in OneNote ein
So importieren Sie eine PowerPoint-Datei in OneNote
So vergrößern und verkleinern Sie OneNote unter Windows 11/10
So ändern Sie Name, Farbe und Speicherort Ihres OneNote-Notizbuchs
Die 5 besten Websites für kostenlose OneNote-Vorlagen
Laden Sie diese kostenlosen eBooks für OneNote von Microsoft herunter
13 OneNote-Tipps und Tricks zur besseren Organisation Ihrer Notizen
Fix Content not yet available error on OneNote
So drehen und beschneiden Sie ein Bild in OneNote
Fügen Sie einen grafischen Aufkleber oder ein Emoji in OneNote für Windows 10 ein
So legen Sie die Seitengröße und Ränder in OneNote fest oder ändern sie
So erstellen Sie Outlook-Aufgaben in OneNote
Sie sind nicht mehr berechtigt, auf dieses Notizbuch zuzugreifen – OneNote
So fügen Sie eine Excel-Tabelle in OneNote ein
