Verwenden Sie Planner, um Aufgaben zu verfolgen, wenn Sie von zu Hause aus arbeiten
Bei der Arbeit von zu Hause verlieren wir meistens das Zeitgefühl und landen bei unvollständigen Aufgaben. Daher ist das Planen und Erstellen von Haftnotizen die beste Methode, die wir verwenden. Aber was ist, wenn ich Ihnen sage, dass Sie diese Dinge nicht brauchen und Ihre Arbeit trotzdem pünktlich erledigen. In diesem Artikel erfahren Sie, wie Sie Microsoft Planner verwenden und Aufgaben verfolgen, wenn Sie von zu Hause aus arbeiten(working from home)(working from home) .
Microsoft Planner ist eine Aufgaben-App, die nur mit Office 365 geliefert(Office 365) wird . Lassen Sie uns in diesen Tagen der Selbstquarantäne lernen, wie wir die Anwendung nutzen können, um produktiver zu werden. Zu Hause zu sein kann uns faul machen, aber das Priorisieren von Aufgaben ist das, was wir tun müssen.

Verwenden Sie Microsoft Planner(Use Microsoft Planner) , um Aufgaben nachzuverfolgen
Die Anwendung arbeitet mit „ Plänen(Plans) “, die an Office 365 -Gruppen(Groups) gebunden sind . Das bedeutet, dass alle Aufgaben oder Pläne entsprechend der Gruppe funktionieren, zu der sie gehören. Wenn ein neuer Plan erstellt wird, wird automatisch auch eine neue Gruppe erstellt. Sofern die Aufgabe nicht einer bestehenden Gruppe zugewiesen wird, wird immer eine neue Gruppe erstellt. Aber wenn Sie es nicht verstehen, dann machen Sie sich keine Sorgen, Sie werden es lernen, während Sie täglich arbeiten.
Lesen Sie(Read) : So fügen Sie Pläne und Aufgaben in Microsoft Planner hinzu .
Wenn wir für eine große oder kleine Organisation arbeiten, unterscheiden wir sogar eine einzelne Aufgabe. Von der Planung bis zur Fertigstellung(Completion) unterteilen wir eine Aufgabe in mehrere Phasen. Der Planer ermöglicht es uns, solche Buckets zu erstellen, damit wir zwischen den Aufgaben unterscheiden können. Nun können kleinere Organisationen die Aufgaben wie To-Do , In Progress , Completed aufteilen . Allerdings ist die Namenskonvention und nein. der Buckets können im Vergleich zu größeren Organisationen variieren.
Wenn es darum geht, einen Artikel zu schreiben, versuchen wir, die Aliasnamen wie Planen(Planning) , Recherchieren(Research) , Schreiben(Writing) , Bearbeiten(Editing) , Überprüfen(Reviewing) , Zur Überprüfung eingereicht(Submitted for Review) usw. zu strukturieren. Wir können auch Fortschrittsbalken(Progress) verwenden, um den Fortschritt der Aufgaben anzuzeigen.
Um die Aufgaben(Tasks) zu erstellen , müssen Sie die Buckets erstellen . Buckets enthalten die Aufgaben entsprechend.
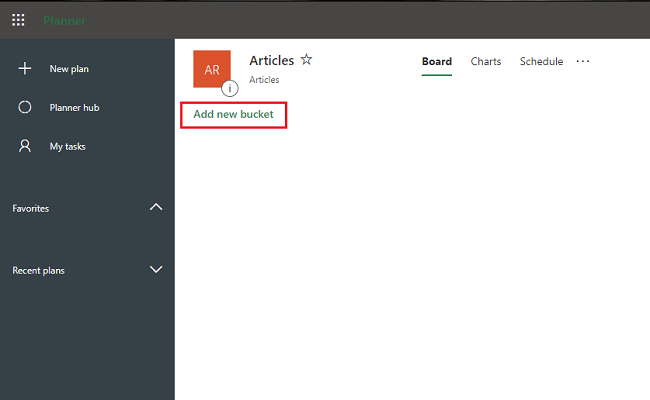
Geben Sie den Namen des Buckets ein.
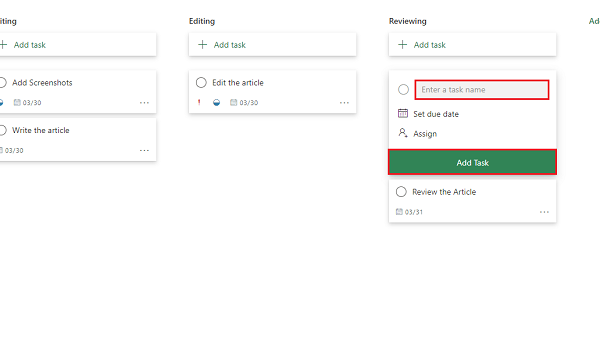
Geben Sie den Aufgabennamen ein, legen Sie das Fälligkeitsdatum(due date) fest und weisen Sie es dem Mitarbeiter zu.
Klicken Sie auf Aufgabe hinzufügen (Task)und(Add) die Aufgabe wird erstellt.
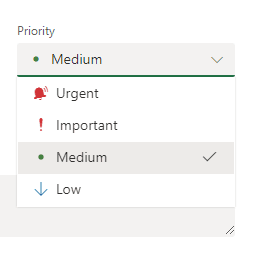
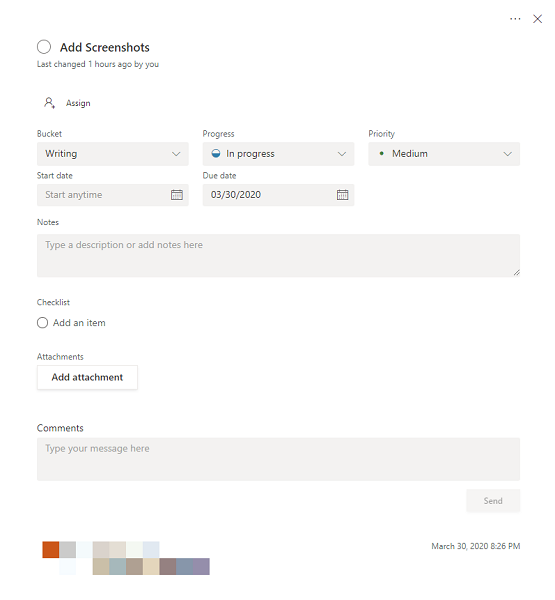
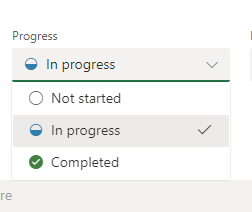
Um den Gesamtfortschritt des Plans(Plan) und der Aufgaben(Tasks) zu überprüfen , klicken Sie im Menü oben auf Diagramme . (Charts)Es zeigt Ihnen den Status des Plans auf jede erdenkliche Weise.
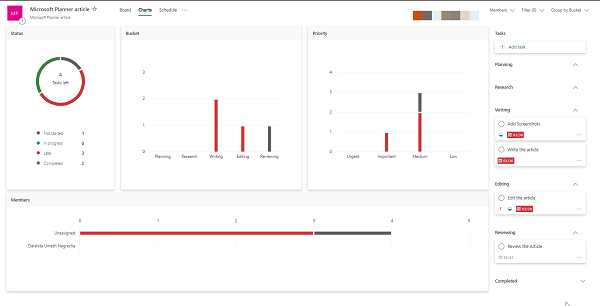
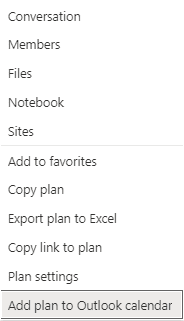
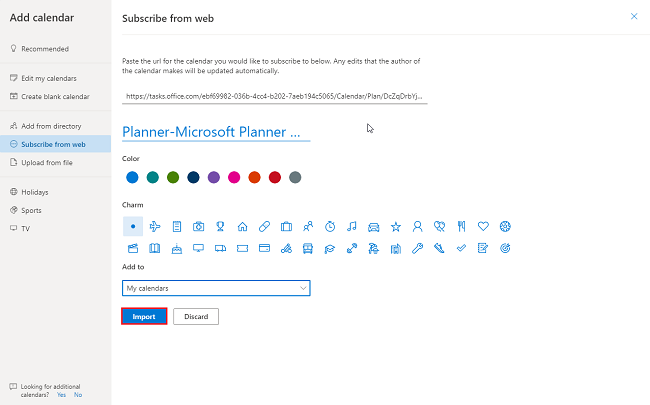
Auf diese Weise können Sie jetzt mit Microsoft Planner(Microsoft Planner) jede Aufgabe im Auge behalten .
Wenn Sie es täglich mit einer breiteren Nutzung verwenden, wird es sich als die leistungsfähigste und nützlichste Anwendung für Sie herausstellen.
Related posts
So konfigurieren und aktualisieren Sie den Aufgabenfortschritt in Microsoft Planner
So ändern Sie den Hintergrund oder das Design in Microsoft Planner
Ein Microsoft Planner-Lernprogramm: Alles, was Sie wissen müssen
Verwenden Sie den kostenlosen VPN-Test, um zu überprüfen, ob Ihr VPN funktioniert oder Daten verliert
Quellpfad zu lang? Verwenden Sie SuperDelete, um Dateien mit solchen Fehlern zu löschen
Audio Switcher: Verwenden Sie den Hotkey, um die Standard-Audiogeräte zu ändern
Verwenden Sie den Windows-Rechner, um Datumsberechnungen durchzuführen
Verwenden Sie das Chrome-Lesezeichen-Wiederherstellungstool, um gelöschte Lesezeichen wiederherzustellen
Verwenden Sie TaskbarGroups, um Taskleistenverknüpfungen in Windows 10 zu gruppieren
Verwenden Sie Drucker und Scanner als Fotokopierer mit iCopy
So aktivieren und verwenden Sie Bluetooth Swift Pair unter Windows 11/10
So erstellen und verwenden Sie AutoText-Einträge in Microsoft Word
Anzeigen oder Ausblenden und Verwenden der Linealleiste in Microsoft Publisher
Verwenden Sie die Vssadmin-Befehlszeile, um VSS in Windows 11/10 zu verwalten
Verwenden Sie DSynchronize, um Dateien und Ordner mühelos zwischen Laufwerken zu synchronisieren
Verwenden Sie gemeinsam genutztes USB über das Netzwerk remote mit dem USB-Redirector-Client
So öffnen und verwenden Sie die Windows Mixed Reality-Taschenlampe
WARUM ist mein PC nicht mit Windows 11 kompatibel? Verwenden Sie WhyNotWin11!
So aktivieren und verwenden Sie die Remotedesktopverbindung in Windows 11/10
Microsoft Volume Licensing Product Use Rights (PUR) Guide
