Verwenden Sie PDF Data Connector in Excel, um PDF-Daten in Tabellenkalkulationen zu importieren
Das Importieren von Daten aus PDF - Dokumenten in Excel -Tabellen ist dank (Excel)PDF Data Connector einfacher geworden . Ähnlich wie bei jeder anderen Datenquelle in Excel können Office 365 - Abonnenten jetzt eine Verbindung zwischen Excel und einem PDF - Dokument herstellen. Auf diese Weise wählen Benutzer Daten aus, die sie in eine Excel -Tabelle importieren möchten . Das Importieren von PDF-Daten in Excel-Tabellen(Importing PDF data into Excel spreadsheets) ist Teil der Funktion „Get & Transform“ von Excel .
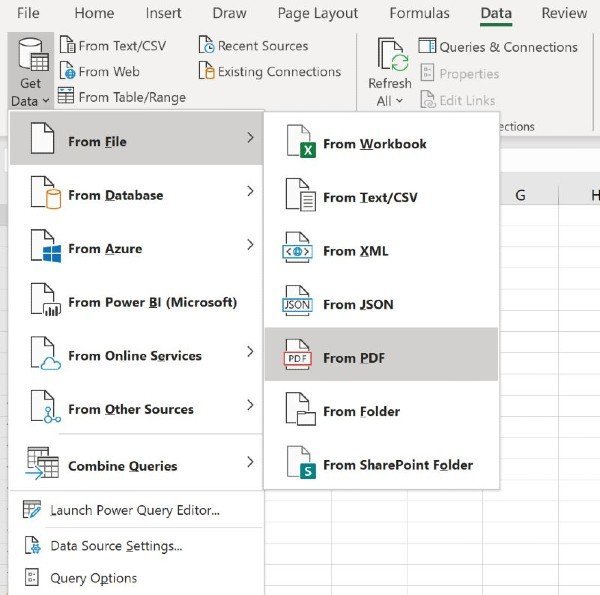
So verwenden Sie PDF Data Connector(PDF Data Connector) in Microsoft Excel
Um die PDF-Importfunktion von Excel(Excel’s PDF importer feature) verwenden zu können , müssen Sie zunächst ein PDF-Dokument mit der Excel-Tabelle verbinden, an der(connect a PDF document to the Excel spreadsheet) Sie arbeiten.
Im Folgenden finden Sie die Schritte, die Office 365 - Benutzern dabei helfen, eine Verbindung zwischen einem PDF -Dokument und einer Excel -Tabelle herzustellen :
- Erstellen Sie eine neue Excel-Tabelle.
- Öffnen Sie das Menü(Get Data) „ Daten(Data) abrufen“ auf der Registerkarte „Daten“ im Menüband.
- Wählen Sie Aus Datei > Aus PDF.
- Suchen Sie das PDF - Dokument, das Sie verwenden möchten.
- Wählen Sie die Daten aus, die Sie importieren möchten.
Sobald Sie das PDF -Dokument ausgewählt haben, aus dem Sie die Daten importieren möchten, zeigt ein Navigationsfenster die Liste der Tabellen an, die Sie in Ihre Excel -Tabelle importieren können.
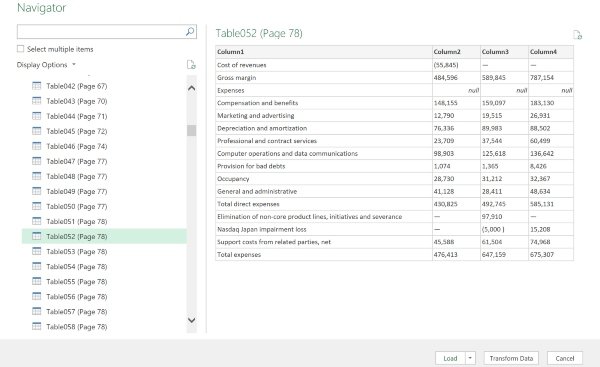
Wählen Sie nun eine beliebige Anzahl von PDF- Dokumentelementen aus, die in (PDF)Excel importiert werden sollen . Alles(All) , was Sie tun müssen, ist auf die Schaltfläche Laden(Load) zu klicken , um die Daten in Ihre Tabelle zu übertragen. Alternativ können Excel - Benutzer auch Daten transformieren(Transform Data) auswählen , um Ihre Daten zu bereinigen und für die Analyse vorzubereiten, mit freundlicher Genehmigung von Power Query Editor .
So importieren Sie mehrere PDF -Seiten gleichzeitig in Excel
Das bisher gezeigte Verfahren ist nützlich, wenn Sie Daten aus einem einzelnen PDF - Dokument in Excel importieren . Es kann jedoch vorkommen, dass Sie Daten von mehreren Seiten gleichzeitig importieren müssen.
Sie müssen lediglich Start- und Endseiten(End) als optionale Parameter für die PDF- Verbindung angeben. Fahren Sie fort und rufen Sie die folgende Formel aus dem Power Query-Editor auf :
Pdf.Tables(File.Contents("C:\Sample.pdf"), [StartPage=5, EndPage=10])
Finden Sie die neue PDF-Importfunktion von Excel nützlich? Lassen Sie es uns in den Kommentaren unten wissen.(Do you find Excel’s new PDF importer feature useful? Let us know in the comments below.)
Inzwischen gibt es 10 nützlichste Excel-Tipps und Tricks für Anfänger(10 most useful Excel tips and tricks for beginners) , die man kennen muss. Schau sie dir an!
Related posts
Verwenden Sie die neue Funktion „Daten aus Bild einfügen“ von Excel Mobile
Verwenden Sie Zusammenfassungsfunktionen, um Daten in Excel zusammenzufassen
Verwenden Sie Excel als Tool zum Kopieren von Daten aus dem Web
So verwenden Sie die automatische Datentypfunktion in Excel
So konvertieren Sie Excel-Dateien online mit Google Drive in PDF
So verwenden Sie INT- und LCM-Funktionen in Excel
So fügen Sie ein dynamisches Diagramm in eine Excel-Tabelle ein
Konvertieren Sie Word-, PowerPoint- und Excel-Dokumente mit Google Docs in PDF
So verwenden Sie die Finanzfunktion für die Dauer in Excel
Beste kostenlose Batch-PDF-zu-Excel-Konvertierungssoftware für Windows 10
So verwenden Sie die NETZWERKTAGE-Funktion in Excel
So verwenden Sie die DISC-Funktion in Excel
So erstellen Sie ein Organigramm in Excel
Verwenden Sie Excel, um einen effektiven Zinssatz aus einem nominalen Zinssatz zu berechnen
So fügen Sie eine Trendlinie in einem Microsoft Excel-Arbeitsblatt hinzu
So extrahieren Sie Domänennamen aus URLs in Microsoft Excel
So führen Sie Daten in mehreren Excel-Dateien zusammen
Excel, Word oder PowerPoint konnten beim letzten Mal nicht gestartet werden
So verwenden Sie die WVERWEIS-Funktion in Microsoft Excel
So sperren Sie Zellen in Excel-Formeln, um sie zu schützen
