Verwenden Sie Excel, um einen effektiven Zinssatz aus einem nominalen Zinssatz zu berechnen
Unter den beliebtesten Formeln von Excel wird die EFFECT- Formel häufig von Finanzexperten verwendet, um einen effektiven Zinssatz aus einem nominalen Zinssatz zu ermitteln.
Excel wird auch als effektiver Jahreszins ( APR ) und jährlicher Prozentsatz ( APY ) bezeichnet und macht es einfach, die effektiven Zinssätze für Hypotheken, Autokredite und Darlehen für kleine Unternehmen aus den Nominalzinssätzen zu berechnen, die häufig von Kreditinstituten angegeben werden.
Effektive vs. nominale Zinssätze
Nominalzinsen werden oft von Kreditinstituten angegeben, weil sie die Kosten eines Kredits niedriger erscheinen lassen können, als wenn die tatsächlichen Kosten des Kredits angegeben würden. Dies liegt daran, dass in einem Jahr normalerweise mehrere Zahlungen und Zinsberechnungen durchgeführt werden.
Angenommen(Suppose) , Sie nehmen einen Kredit auf, der monatliche Zahlungen erfordert. Daher werden die Zinsen auch monatlich berechnet. Der nominale Zinssatz, auch effektiver Jahreszins ( APR ) genannt, ist einfach der monatliche Zinssatz (z. B. 1 % pro Monat) multipliziert mit zwölf (der Anzahl der Perioden in einem Jahr). Dies entspricht einem Zinssatz von 12 %.

Da die Zinsen jedoch monatlich verzinst werden, ist der tatsächliche oder effektive Zinssatz höher, da die Zinsen des aktuellen Monats mit den Zinsen des Vormonats verrechnet werden.
Wie sich herausstellt, hat ein Darlehen mit 12 % effektivem Jahreszins(APR) (Nominalzins) einen effektiven Zinssatz ( APY ) von etwa 12,68 %.(APY)
Bei einem Darlehen mit einer Laufzeit von nur einem Jahr ist der Unterschied zwischen 12 % und 12,68 % minimal. Bei einem langfristigen Darlehen wie einer Hypothek kann der Unterschied erheblich sein.
Lesen Sie weiter, um zu erfahren, wie Sie die EFFECT - Formel von Excel verwenden, um einen effektiven Zinssatz ( APY ) aus einem nominalen Zinssatz ( APR ) zu berechnen.
Verwenden Sie die EFFEKT-Formel von Excel
Angenommen(Suppose) , Sie möchten den effektiven Zinssatz ( APY ) aus einem Darlehen mit 12 % Nominalzins ( APR ) und monatlicher Verzinsung ermitteln. Sie haben Ihr Excel - Arbeitsblatt so eingerichtet, dass es wie das folgende aussieht.

Beachten Sie(Notice) , dass wir den nominalen Zinssatz ( APR ) in Zelle B1 und die Anzahl der Zahlungsperioden in Zelle B2 haben .
Um den effektiven Zinssatz ( APY ) zu ermitteln, klicken Sie auf die Zelle bei B3 , klicken Sie auf die Schaltfläche Funktion(Insert Function) einfügen und wählen Sie Finanzen(Financial) aus dem Dropdown-Menü mit der Bezeichnung Oder wählen Sie eine Kategorie(Or Select a Category) aus .
(Locate)Suchen(EFFECT) und klicken Sie auf die Funktion mit dem Titel EFFECT und klicken Sie dann auf die Schaltfläche OK .
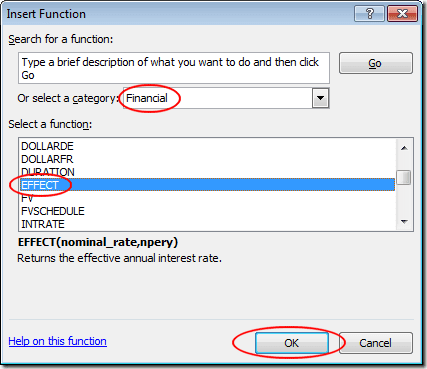
Dadurch wird das Funktionsargumentfenster(Functions Argument) geöffnet. Geben Sie im Feld Nominal_rate B1 und im Feld Npery B2 ein . Klicken Sie dann auf die Schaltfläche OK .

Beachten Sie(Notice) , dass Excel die Zahl 0,1268 in die Zelle B3 einfügt. (B3)Wenn Sie möchten, können Sie das Format der B3 -Zelle in Prozent ändern.

Beachten Sie, dass Sie jetzt die Werte in B1 und B2 ändern können und Excel den effektiven Zinssatz ( APY ) in Zelle B3 berechnet . Ändern Sie zum Beispiel den nominalen Zinssatz ( APR ) in B1 auf 6% und den effektiven Zinssatz ( APY ) in B3 auf 6.17% .
Mit der EFFECT- Funktion in Excel können Sie jeden effektiven Zinssatz bei jedem Nominalsatz und der Anzahl der Zinsperioden in einem Jahr berechnen.
Related posts
Verwenden Sie Excel als Tool zum Kopieren von Daten aus dem Web
Verwenden Sie die neue Funktion „Daten aus Bild einfügen“ von Excel Mobile
Verwenden Sie Zusammenfassungsfunktionen, um Daten in Excel zusammenzufassen
Hinzufügen einer linearen Regressions-Trendlinie zu einem Excel-Streudiagramm
So erstellen Sie ein Histogramm in Excel
So fügen Sie Fehlerbalken in Excel hinzu
So zeichnen Sie ein Makro in Excel auf
So erstellen Sie eine Dropdown-Liste in Excel
Fügen Sie ein Excel-Arbeitsblatt in ein Word-Dokument ein
So finden Sie übereinstimmende Werte in Excel
So trennen Sie Vor- und Nachnamen in Excel
So gruppieren Sie Arbeitsblätter in Excel
Verwenden Sie Format Painter in Word, um Formatierungen zu kopieren und einzufügen
So verwenden Sie COUNTIFS, SUMIFS, AVERAGEIFS in Excel
So verwenden Sie Sparklines in Excel
So erstellen Sie ein Flussdiagramm in Word und Excel
Verknüpfen Sie Zellen zwischen Blättern und Arbeitsmappen in Excel
So erstellen Sie Gantt-Diagramme in Microsoft Excel
So filtern Sie Daten in Excel
So schützen Sie eine Excel-Datei sicher mit einem Kennwort
