Verwenden Sie DSynchronize, um Dateien und Ordner mühelos zwischen Laufwerken zu synchronisieren
Das Synchronisieren von zwei oder mehr Ordnern auf einer Festplatte(Hard Disk) , einer Diskette(Floppy Disk) , einem LAN , einem USB(USB Key) -Stick , einer CD-DVD und sogar einem FTP -Server ist unter Windows 10 mit dem Angebot von Microsoft keine leichte Aufgabe . Sie benötigen für diese spezielle Situation ein Drittanbieter-Tool, und wissen Sie was? Wir haben einen gefunden.
Haben Sie schon einmal von DSynchronize gehört ? Wahrscheinlich nicht, und warum sollten Sie überhaupt? Diese kostenlose Datei- und Ordnersynchronisierungssoftware(free file and folder sync software) ist kaum beliebt, aber das bedeutet nicht, dass sie in vielerlei Hinsicht nicht nützlich ist. Jetzt, nach unserer kurzen Nutzungszeit, können wir sagen, dass es unkompliziert ist und nicht mit einer überfüllten Benutzeroberfläche ausgestattet ist. In Bezug auf das Aussehen muss die Benutzeroberfläche etwas überarbeitet werden, aber zum größten Teil ist sie brauchbar, und wir vermuten, dass die meisten Leute wenig Probleme haben sollten, sie zu umgehen.
DSynchronize für Windows 10
Das Synchronisieren von Dateien zwischen Laufwerken und Ordnern ist unter Windows 10 eine einfache Aufgabe , aber mit DSynchronize haben Sie mehr Optionen.
- Quellen und Ziele
- Allgemein
- Speziell
- Timer
- Andere coole Sachen.
Lassen Sie uns ausführlicher darüber sprechen.
Synchronisieren Sie Dateien und Ordner über Laufwerke hinweg
1] Quellen und Ziele(1] Sources and Destinations)
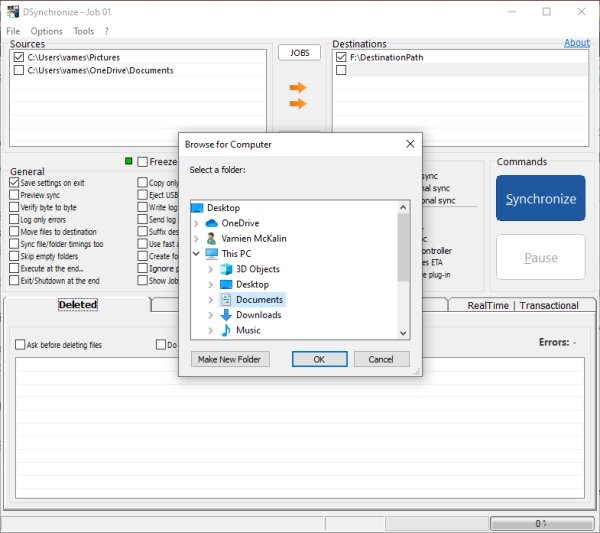
OK, also ist das Synchronisieren Ihrer Dateien über Ordner und Festplatten hinweg ziemlich einfach, zumindest aus unserer Sicht. Im oberen Abschnitt gibt es zwei Teile, nämlich Sources und Destinations . Von hier aus können Benutzer problemlos Dateien zwischen Geräten übertragen.
Um Ihre bevorzugte Quelle anzuheften, klicken Sie einfach mit der rechten Maustaste in das Feld und klicken Sie dann auf Durchsuchen(Browse) . Dasselbe ist erforderlich, wenn Sie Ihr bevorzugtes Ziel hinzufügen müssen.
Sie können mehrere Quellen und Ziele hinzufügen, und wenn Sie fertig sind, einfach nach Belieben zwischen beiden Seiten übertragen.
2] Allgemeines(2] General)

Unter der Registerkarte „ Allgemein(General) “ werden Sie auf eine Vielzahl von Optionen stoßen. Der Benutzer kann Einstellungen beim Beenden speichern, eine Vorschau anzeigen, überprüfen, Fehler protokollieren und vieles mehr. Dies ist ein wunderbarer Abschnitt, mit dem Sie herumspielen können, wenn Sie steuern möchten, wie die App funktioniert.
3] Speziell(3] Special)
Was den Special-Bereich betrifft, so bringt er einige Keep-Tools auf den Tisch. Sie sehen, man möchte sich beim Synchronisieren nicht mit Fragmentierung auseinandersetzen, daher gibt es eine Antifragmentierungsoption. Aber nicht nur das, es kann nach freiem Speicherplatz suchen, das Pfadlaufwerk anpassen, feste Links kopieren und vieles mehr, als Sie vielleicht erwarten.
4] Timer

Wenn es um den Timer-Bereich geht, können Benutzer Echtzeit-Synchronisierung, bidirektionale und transaktionale Synchronisierung sowie Autostart aktivieren.
5] Andere coole Sachen(5] Other cool stuff)
Das Optionsmenü(Options) ganz oben beherbergt mehrere Dinge. Wenn Sie versuchen zu synchronisieren, ertönt ein kleiner Ton, und das Gleiche gilt, wenn Sie die Synchronisierung abbrechen möchten. Wenn Sie diese Töne nicht hören möchten, schalten Sie sie im Optionsmenü(Options) aus , und das war's.
Laden Sie(Download) das Tool direkt von der offiziellen Website herunter(official website) .
Related posts
Quellpfad zu lang? Verwenden Sie SuperDelete, um Dateien mit solchen Fehlern zu löschen
Verwenden Sie Drucker und Scanner als Fotokopierer mit iCopy
Verwenden Sie GFXplorer, um Hardwareinformationen Ihres Windows 10-PCs abzurufen
Verwenden Sie Permissions Time Machine, um Fehler „Dateizugriff verweigert“ zu entfernen
DroidCam: Verwenden Sie ein Android-Telefon als Webcam für Windows-PCs
Dictionary .NET ist eine Desktop-Übersetzeranwendung für Windows-PCs
OpenCPN zielt darauf ab, qualitativ hochwertige Navigation auf offener See zu liefern
Ändern Sie den Zeitstempel des Erstellungsdatums einer Datei mit NewFileTime
Verwenden Sie die Anti-Zensur-Software von Freegate, um die Internetzensur zu umgehen
Invoice Expert: Kostenlose Rechnungs-, Bestands- und Abrechnungssoftware für Windows
ManicTime ist eine kostenlose Zeiterfassungs- und Verwaltungssoftware
Mit Free Photo Stamp Remover können Sie Wasserzeichen aus Bildern entfernen
Beste kostenlose ISO-Mounter-Software für Windows 11/10
Löschen Sie Ihre Daten mit OW Shredder, damit niemand sie jemals wiederherstellen kann
TrIDNet: Identifizieren Sie unbekannten Dateityp ohne Erweiterungen in Windows
Bearbeiten, Hinzufügen, Wiederherstellen, Entfernen von Elementen aus dem neuen Kontextmenü in Windows
Mit Windows Easy Switcher können Sie zwischen Fenstern derselben Anwendung wechseln
Beste kostenlose Stundenplan-Software für Windows 11/10
Document Converter: Konvertieren Sie DOC-, PDF-, DOCX-, RTF-, TXT- und HTML-Dateien
Teilen Sie Dateien mit jedem mit Send Anywhere für Windows PC
