Verwenden Sie Drucker und Scanner als Fotokopierer mit iCopy
Früher hatte ich nur einen Drucker(Printer) , den ich gekauft hatte, weil ich viele Ausdrucke machen muss. Später(Later) hatte ich das Gefühl, dass ich auch einen Scanner brauche , um Dokumente zu scannen. Daher(Hence) habe ich mir einen Scanner gekauft. Jetzt ist das Problem, dass ich manchmal Fotokopien von bestimmten Dokumenten und Bildern machen muss. Aber ich möchte jetzt wirklich nicht in einen Kopierer investieren. Also scanne ich das Dokument, speichere es im PDF -Format auf meinem PC und öffne es dann und sage „ Drucken(Print) “. Einfach(Easy) ?
Nun, es ist einfach, aber manchmal wird es zu einer zeitaufwändigen und mühsamen Aufgabe, wenn ich denselben Prozess für eine große Anzahl von Dokumenten durchführen muss. Manchmal frage ich mich, ob es eine Möglichkeit gibt, diese beiden Funktionen des Scannens und Druckens zusammenzuführen. Das Leben(Life) wird so einfach, wenn ich einen Drucker und einen Scanner als Kopierer verwenden kann. Dann stieß ich auf diese einfach zu bedienende Software namens „ iCopy “.
Verwenden Sie Drucker(Use Printer) und Scanner als Fotokopierer(Photocopier)
iCopy ist eine kostenlose Open-Source-Software, mit der Benutzer einen Drucker(Printer) und einen Scanner als Fotokopierer(Photocopier) verwenden können . Es besteht aus einer einfachen Benutzeroberfläche, mit der Sie verschiedene Drucker- und Scanneroptionen wie Kontrast, Helligkeit und eine Anzahl von Kopien verwalten können. Und dafür braucht es nicht viele Prozesse. Ein Knopfdruck genügt, und die Kopien sind raus. Außerdem können Sie auch die ADF- oder automatische Dokumentenzuführungsfunktion(Automatic Document Feeder) verwenden, die mehrere Seiten aufnimmt und jeweils eine Seite einzieht. Seine Merkmale sind:
- Leicht verständliche Benutzeroberfläche: iCopy besteht aus einer sehr einfachen Benutzeroberfläche. Sein kleines Fenster bietet verschiedene Aktionen und Optionen wie Papiergröße, Bildeinstellung, Farbe und Kopien mit einem einzigen Klick. Mit der Schaltfläche „Kopieren“ von iCopy können Sie die Dokumente mit einem einzigen Klick drucken oder speichern. So verwandeln Sie Drucker und Scanner im Handumdrehen in einen Fotokopierer.
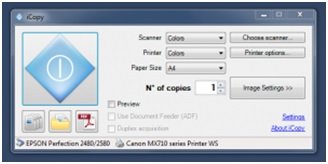
- Eine Funktion des automatischen Dokumenteneinzugs(Automatic Document Feeder) : Mit iCopy können Sie die ADF- oder automatische(Automatic) Dokumenteneinzugsfunktion Ihres Druckers und Scanners nutzen.
- Automatisches Starten von iCopy: Wenn Sie iCopy häufig verwenden, ist es sinnvoll, iCopy als Standardanwendung festzulegen. Klicken Sie dazu auf Ihrem Scanner auf die Schaltfläche „Scannen“ und wählen Sie dann iCopy als Standardanwendung aus. Klicken Sie dann erneut auf die Scanner-Schaltfläche, und ab dem nächsten Mal wird iCopy automatisch gestartet.
- Bildeinstellungen: Die typischen Bildeinstellungsfunktionen wie Kontrast, Helligkeit, Vergrößerung und Auflösung können auch mit iCopy verwendet werden.
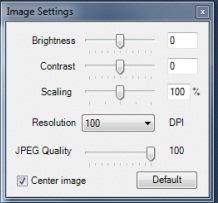
- Scannen mehr Auswahl
- Scan-to-File-Funktion
- Scannen Sie mehrere Seiten vor dem Drucken
- Vorschaufunktion
- Skalierung nach Prozentfunktion
- Keine Installation erforderlich
- Wenig Festplattenspeicher erforderlich
- Kompatibel mit allen WIA- Scannern und allen Druckern
- Befehlszeilenparameter
Um diese kostenlose Software nutzen zu können, benötigen Sie einen WIA ( Windows Image Acquisition ) kompatiblen Scanner und einen Drucker.
Die aktuelle Version enthält eine neue Funktion zur PDF - Erstellung, die der neuesten Version von iCopy hinzugefügt wurde. Früher wurde bei einigen Scannern wie einigen Canon MX -Multifunktionsdruckern das erfasste Bild nicht in der erstellten PDF -Datei zentriert . In der neuesten Version von iCopy wurde auch dieses Problem behoben.
iCopy-Software herunterladen
Wenn Sie nach einer kostenlosen und benutzerfreundlichen Anwendung für Windows suchen , die Drucker und Scanner in einen Fotokopierer umwandelt, dann ist iCopy die beste Option. Holen Sie es sich von SourceForge .
Teilen Sie uns Ihre Erfahrungen damit mit.(Let us know your experiences with it.)
Related posts
Beste kostenlose Barcode-Scanner-Software für Windows 10
Quellpfad zu lang? Verwenden Sie SuperDelete, um Dateien mit solchen Fehlern zu löschen
Verwenden Sie DSynchronize, um Dateien und Ordner mühelos zwischen Laufwerken zu synchronisieren
Macrorit Disk Scanner: Festplatte nach fehlerhaften Sektoren und Fehlern durchsuchen
Verwenden Sie GFXplorer, um Hardwareinformationen Ihres Windows 10-PCs abzurufen
GIGABYTE LAN Optimizer bietet intelligentes Netzwerkmanagement
So konvertieren Sie FLAC in das MP3-Dateiformat mit kostenlosen Konvertern
Erstellen Sie einfache Notizen mit PeperNote für Windows 10
Mit Hide my Windows können Sie laufende Programme vom Desktop und der Taskleiste ausblenden
Alt-Tab Terminator erweitert die standardmäßige Windows-ALT-Tab-Funktionalität
Messen Sie die Geschwindigkeit des lokalen Netzwerks mit dem LAN-Geschwindigkeitstest-Tool
Öffnen Sie kürzlich geschlossene Ordner, Dateien, Programme und Fenster erneut
Löschen Sie Ihre Daten mit OW Shredder, damit niemand sie jemals wiederherstellen kann
ManicTime ist eine kostenlose Zeiterfassungs- und Verwaltungssoftware
Ändern Sie den Zeitstempel des Erstellungsdatums einer Datei mit NewFileTime
Verwenden Sie die Anti-Zensur-Software von Freegate, um die Internetzensur zu umgehen
Beste Software & Hardware Bitcoin Wallets für Windows, iOS, Android
Teilen Sie Dateien mit jedem mit Send Anywhere für Windows PC
Die Chamäleon-Software ändert das Hintergrundbild je nach Wetterbedingungen
Liste der 5 besten Drucker für den Heimgebrauch
