Verwenden Sie die Farbfilter, um Ihr iPhone/iPad schwarz und weiß zu machen
Haben(Did) Sie sich jemals gefragt, ob Sie den Bildschirm Ihres iPhones in Schwarzweiß umwandeln könnten? Vielleicht möchten Sie das, weil Sie einen Graustufenbildschirm einem farbigen vorziehen. Oder vielleicht verwenden Sie Ihr iPhone hauptsächlich zum Lesen, anstatt Bilder oder Videos anzusehen, in diesem Fall ist ein Schwarz-Weiß-Bildschirm eine bessere Option für Ihre Augen. Was ist mit Menschen, die farbenblind sind und Dinge in Graustufen besser verstehen können als in Farbe? Was auch immer Ihr Grund sein mag, hier erfahren Sie, wie Sie Ihr iPhone oder iPad in Schwarzweiß verwandeln:
Schritt 1. Öffnen Sie die Einstellungen für Accessibility Display Accommodations auf Ihrem iPhone oder iPad
Damit Ihr iPhone oder iPad alles in Graustufen anzeigen kann, müssen Sie den Graustufen(Grayscale) -Farbfilter aktivieren, der sich in den Eingabehilfen(Accessibility) - Einstellungen befindet. Um zu beginnen, müssen Sie zuerst die Einstellungen(Settings) öffnen , indem Sie auf das Verknüpfungssymbol auf dem Startbildschirm tippen.

Scrollen Sie in der App „ Einstellungen “ bis zum Abschnitt „ (Settings)Allgemein(General) “ und tippen Sie darauf.

Tippen Sie in der Liste Allgemein(General) mit Einstellungen auf Barrierefreiheit(Accessibility) .

Suchen Sie nun nach einem Eintrag namens Display Accommodations . Wenn Sie es finden, tippen Sie darauf.

Die Einstellungen für Anzeigeanpassungen beinhalten eine, die als (Display Accommodations)Farbfilter(Color Filters) bezeichnet wird . Standardmäßig sollte es sagen, dass es Off ist . Tippen Sie darauf, um es zu öffnen.
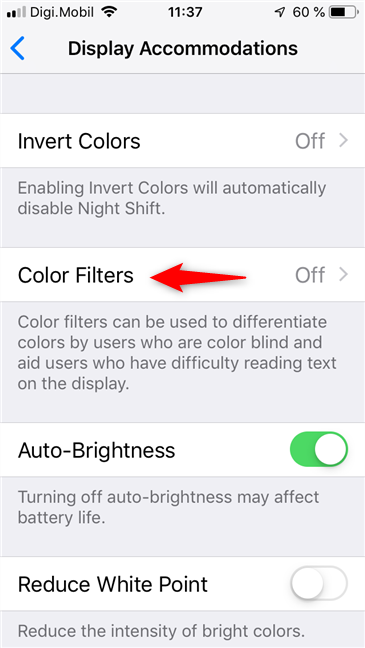
Schritt 2. Schalten Sie den Graustufen(Grayscale) -Farbfilter auf Ihrem iPhone oder iPad ein
Die Farbfilter(Color Filters) zeigen, wie Ihr Bildschirm Farben anzeigt, je nachdem, welcher Farbfilter gerade ausgewählt ist.
Standardmäßig sollte kein Farbfilter aktiviert sein , was bedeutet, dass Sie(On) alle verfügbaren Farben auf dem Bildschirm sehen können. Wir werden das ändern und alles schwarzweiß machen: Tippen Sie auf den Farbfilterschalter(Color Filters) , um ihn einzuschalten(On) .

Ihr iPhone sollte Ihnen nun ein paar verschiedene Farbfilter zeigen (für farbenblinde Menschen entwickelt), die Sie darauf verwenden können. Der erste davon ist der Graustufen(Grayscale) -Farbfilter und er wird auch automatisch aktiviert, wenn Sie die(On) Farbfilter einschalten(Color Filters) . Wenn dies nicht der Fall ist, stellen Sie sicher, dass Sie es aus der Liste auswählen, indem Sie auf seinen Namen tippen.
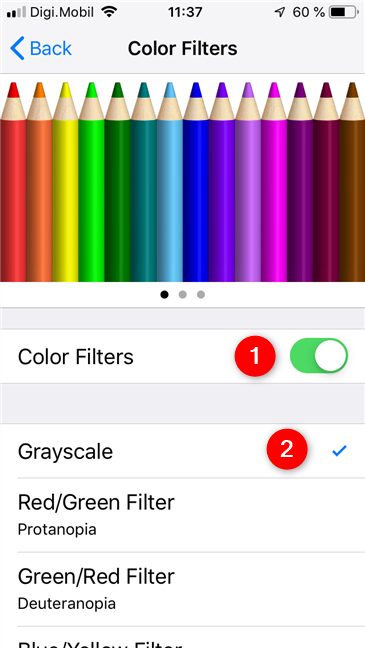
Ihr iPhone oder iPad sollte jetzt alles im Graustufenmodus(Grayscale) anzeigen, was bedeutet, dass alles schwarz und weiß ist. 🙂
HINWEIS:(NOTE:) Obwohl der letzte Screenshot, den wir verwendet haben, immer noch farbig ist, ist er auf einem iPhone tatsächlich in Graustufen. Denn selbst wenn iOS Farbfilter(Color Filters) auf sein Display anwendet, werden die Screenshots immer noch in Farbe aufgenommen.
So bringen Sie Ihr iPhone oder iPad dazu, wieder alle Farben anzuzeigen
Um zurückzugehen und Ihr iPhone oder iPad wieder farbig zu machen, müssen Sie nur die gleichen Schritte aus dem vorherigen Abschnitt befolgen und die Farbfilter(Color Filters) deaktivieren .

Bevorzugen Sie Ihr iPhone oder iPad in Schwarz-Weiß?
Manche Menschen ziehen Schwarz-Weiß der Farbe vor. Egal(Regardless) , ob Sie nur Schwarz-Weiß mögen, farbenblind sind oder weniger von Ihrem Bildschirm angezogen werden möchten, jetzt wissen Sie, wie es geht. Mögen Sie Graustufen mehr als Farbe? Teilen(Share) Sie Ihre Gründe, warum Sie das auf Ihrem iPhone oder iPad haben möchten, im Kommentarbereich unten mit.
Related posts
So passen Sie das Android-Schnelleinstellungsmenü an
So verbergen Sie die Spitzenklasse auf Android-Smartphones wie Huawei P20, P20 lite oder P20 Pro
Was ist ein Bildschirmschoner und sollte man einen verwenden?
So ändern Sie das Windows 11-Design -
So legen Sie die Standardansicht/Registerkarte für den Windows 10 Task-Manager fest
Anzeigen und Installieren von Schriftarten in Windows 11 und Windows 10
Die besten Weihnachtstapeten für Ihr Smartphone im Jahr 2021 -
Hat Ihr Android NFC? Erfahren Sie, wie Sie es aktivieren
Windows 10-Anzeigen: So deaktivieren Sie sie von überall
So verbergen Sie Benachrichtigungen auf dem Sperrbildschirm in Android -
Einführung in Windows 8.1: So verbessern Sie Ihre Privatsphäre bei der Verwendung von Apps
5 Möglichkeiten, die Funktionsweise der Windows 10-Suche zu konfigurieren
So ändern Sie die Sprache auf dem iPhone oder iPad: Alles, was Sie wissen müssen -
So deaktivieren Sie die Windows-Feedback-Eingabeaufforderungen in Windows 10
So ändern oder entfernen Sie die SIM-PIN auf Ihrem iPhone oder iPad
Microsoft Authenticator auf Android: Melden Sie sich bei einem MS-Konto an -
So passen Sie die Suche mit Bing in Windows 8.1 an oder deaktivieren sie
So aktivieren Sie den Dunkelmodus auf Ihrem iPhone
So deaktivieren Sie Google Assistant auf Android
So deaktivieren Sie „Mein iPhone suchen“.
