Verwenden Sie den Windows-Rechner, um Datumsberechnungen durchzuführen
Möchten(Are) Sie wissen, wie viele Tage Sie noch haben, um Ihr Lieblingskonzert zu besuchen? Möchten Sie wissen, wie viele Tage seit Ihrem letzten Geburtstag vergangen sind? Wenn ja, dann würde der eingebaute Windows-Rechner Ihre Fragen schnell beantworten. Windows 11/10 verwenden, können Sie keine Software von Drittanbietern verwenden, um Antworten auf diese Fragen zu erhalten .
Normalerweise verwenden die meisten von uns den Rechner(Calculator) nicht in Windows , aber selbst wenn, verwenden wir ihn für kleine Berechnungen. Aber man kann viel damit machen. Sie können Umrechnungen von einer Einheit in eine andere durchführen – wie z. B. von Fuß in Meter, Währungsumrechnungen und mehr. Wenn Sie eine kleine Vorstellung davon haben, wie man es benutzt, können Sie es am besten nutzen. Abgesehen von grundlegenden Berechnungen hat es einige einzigartige Funktionen wie das Finden der Differenz zwischen zwei Daten und das Finden des Tages, der nach 65 Tagen von jetzt an kommen würde und so weiter.
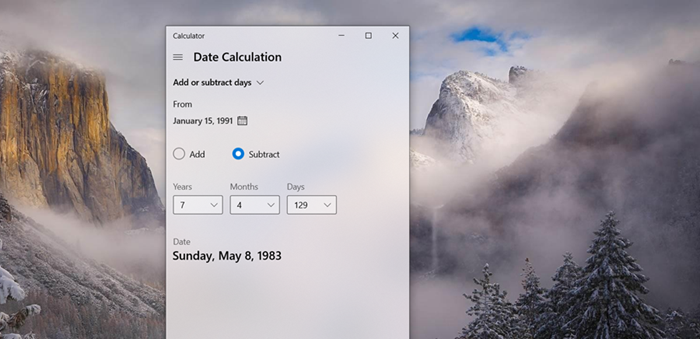
Mit dem integrierten Windows-Rechner(Windows Calculator) können entweder einfache arithmetische Operationen oder komplexe wissenschaftliche Berechnungen durchgeführt werden. Sie können es sogar verwenden, um die Differenz zwischen Datumsangaben zu ermitteln oder Tage zu Add/subtractJetzt werde ich erklären, wie man den eingebauten Rechner(Calculator) von Windows verwendet, um Datenberechnungen durchzuführen, um Antworten auf die Fragen zu finden, die am Anfang gestellt wurden.
Verwenden Sie den Windows-Rechner(Use Windows Calculator) , um die Differenz zwischen Datumsangaben zu ermitteln
Wenn Sie den Windows 11/10 Rechner(Calculator) häufig verwenden, können Sie ihn an die Taskleiste anheften . Klicken(Simply) Sie einfach mit der rechten Maustaste auf das Taskleistensymbol der Rechner(Calculator) -App und wählen Sie An Taskleiste (Taskbar)anheften(Pin) , um jederzeit darauf zuzugreifen. Wenn(Likewise) Sie eine beliebige Anzahl von Tagen zwischen Datumsangaben berechnen möchten, folgen Sie diesen Anweisungen.
- Öffnen Sie den Windows-Rechner.
- Klicken Sie auf Navigationsmenü öffnen.
- Scrollen Sie nach unten zur Datumsberechnung.
- Klicken Sie(Click) auf das Kalendersymbol(Calendar) unter den Kategorien VON(FROM) und BIS.
- Wählen Sie Tag, Monat und Jahr mit den Pfeiltasten NACH OBEN oder NACH UNTEN aus.(Down)
- Notieren Sie den Unterschied.
- Verwenden Sie die NACH-OBEN-TASTE oder die NACH-UNTEN-TASTE, um Daten, Monate und Jahre auszuwählen.
- Drücken Sie zum Addieren(Adding) oder Subtrahieren von Daten auf das Dropdown-Menü unter Datumsberechnung(Date Calculation) .
- Wählen Sie Tage hinzufügen oder abziehen.
- Wählen Sie ein Datum aus dem Kalender aus.
- Addieren(Add) oder subtrahieren Sie die Anzahl der Jahre, Monate und Daten, um die Differenz zu notieren.
Hier ist der Vorgang etwas detaillierter!
Führen Sie Datumsberechnungen(Date) mit dem Windows-Rechner durch(Windows Calculator)
Öffnen Sie den Rechner in Windows und klicken Sie auf das Symbol „ Navigationsmenü öffnen “ (sichtbar als 3 horizontale Balken).(Open Navigation)
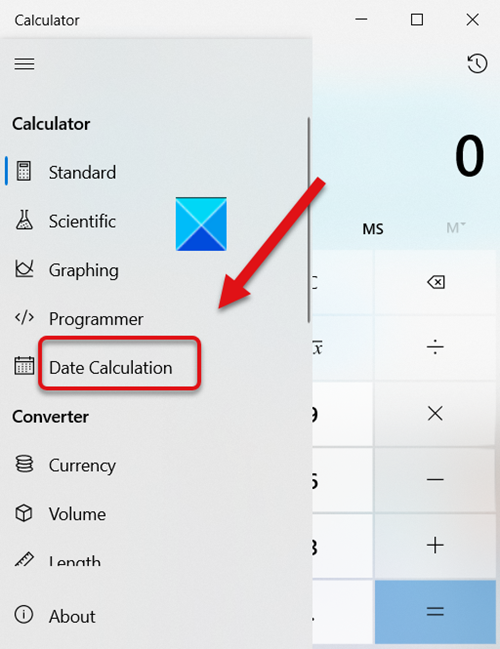
Scrollen Sie im Menü nach unten, um die Option Datumsberechnung(Date Calculation) auszuwählen .
Wenn Sie zu einem neuen Fenster weitergeleitet werden, klicken Sie auf das Kalendersymbol(Calendar) unter der Kategorie VON .(FROM )
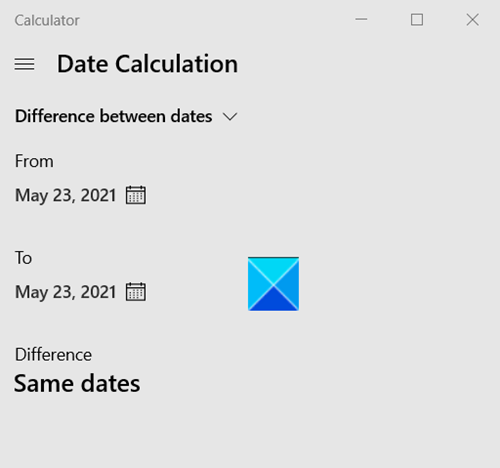
Verwenden Sie die Pfeiltasten NACH OBEN(UP ) oder NACH UNTEN, um die Anzahl der Jahre, Monate und Tage auszuwählen. (DOWN)Wählen Sie in ähnlicher Weise die Anzahl der Jahre, Monate und Tage unter der Kategorie BIS aus.(TO)
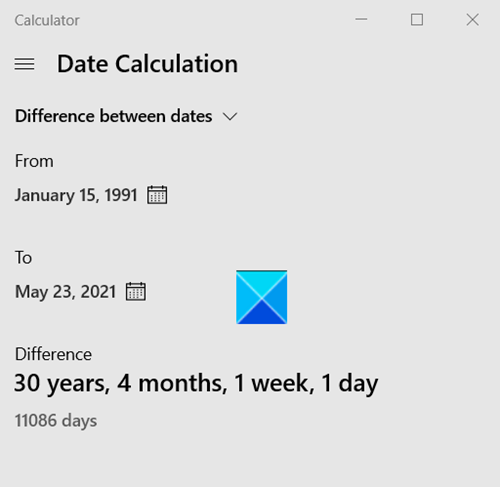
Sofort zeigt der Rechner die Ergebnisse an.
(Add)Tage mit dem Windows-Rechner (Windows Calculator)addieren oder subtrahieren(Subtract)
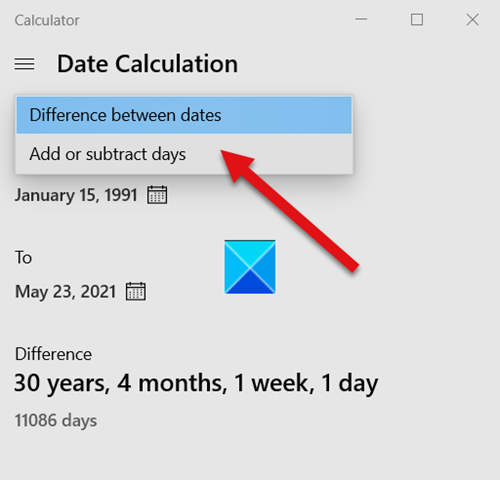
Um die Anzahl der Tage zu addieren oder zu subtrahieren, wählen Sie die Option „ Addieren“ oder „Subtrahieren(Add or Subtract) “ aus dem Dropdown-Menü „ Datumsberechnung “.(Date Calculation)
Angenommen, Sie möchten herausfinden, welches Datum und welcher Tag in ein paar Tagen, Monaten oder Jahren sein werden.
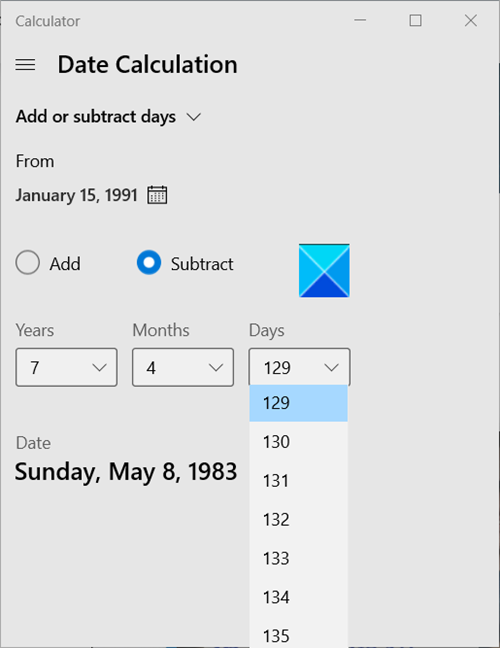
Geben Sie ein(Specify one) Datum unter der Kategorie VON an. (FROM)Aktivieren Sie die Option Addieren(Add) oder Subtrahieren(subtract) zum aktuellen Datum.
Ihr Rechner(Calculator) zeigt die Ergebnisse sofort unter seinem Fenster an.
Führen Sie einige interessante und unterhaltsame Berechnungen mit dem Windows-Rechner(Windows Calculator) durch und teilen Sie uns dies durch Kommentare mit.
Related posts
So verwenden Sie den Grafikrechner in Windows 10
Diese App kann Fehler für Fotos, Xbox Game Bar, Taschenrechner usw. nicht öffnen
So behalten Sie den Rechner in Windows 11/10 immer im Vordergrund
Alt1 ist ein kostenloser wissenschaftlicher Open-Source-Rechner für Windows.
So deaktivieren Sie die grafische Darstellung im Rechner unter Windows 10
Windows 10 Rechner funktioniert nicht? 10 Korrekturen zum Ausprobieren
Fix Windows 10-Rechner fehlt oder ist verschwunden
So verbergen Sie Uhr und Datum in der Taskleiste in Windows 10
Reparieren Sie den Rechner, der in Windows 10 nicht funktioniert
Finden Sie das Windows-Installationsdatum mit verschiedenen Methoden heraus
So erstellen, löschen und verwenden Sie virtuelle Desktops in Windows 11/10
Aktivieren oder deaktivieren Sie die Verwendung der Spracherkennung in Windows Mixed Reality
4 Möglichkeiten zum Ändern von Datum und Uhrzeit in Windows 10
DroidCam: Verwenden Sie ein Android-Telefon als Webcam für Windows-PCs
Aktivieren oder aktivieren und verwenden Sie die automatische oder adaptive Helligkeit in Windows 10
Verhindern Sie, dass Benutzer das Datum und die Uhrzeit in Windows 11/10 ändern
Windows-Rechner fehlt oder ist verschwunden?
Verwenden Sie die Vssadmin-Befehlszeile, um VSS in Windows 11/10 zu verwalten
So aktivieren und verwenden Sie Bluetooth Swift Pair unter Windows 11/10
So verwalten und verwenden Sie Ihre Favoriten im Windows Explorer oder Datei-Explorer
