Verwenden Sie das Chrome-Lesezeichen-Wiederherstellungstool, um gelöschte Lesezeichen wiederherzustellen
Ihre Lesezeichen(Bookmarks) sind wichtig! Die meisten Browser wie Google Chrome ermöglichen es Benutzern, versehentlich gelöschte Lesezeichen wiederherzustellen. Sie müssen dies jedoch manuell tun. Darüber hinaus werden alle Dateien, die der Browser wiederherstellt, häufig überschrieben. Das verursacht unnötigen Ärger. Das Chrome-Lesezeichen-Wiederherstellungstool(Chrome Bookmarks Recovery Tool) vermeidet all dies und hilft Ihnen, Ihre Lesezeichen erfolgreich wiederherzustellen.
Tool zur Wiederherstellung von Chrome-Lesezeichen
Wie Sie wissen, handelt es sich bei Lesezeichen um eine Aufzeichnung der Adresse (einer Website, Datei usw.), um in Zukunft einen schnellen Zugriff zu ermöglichen. Wenn Sie also eine Website besuchen und ihr gefällt, können Sie sie für zukünftige Referenzzwecke mit einem Lesezeichen versehen. Was ist, wenn die Lesezeichen verloren gehen oder die Datei beschädigt wird? Das Chrome-Lesezeichen-Wiederherstellungstool(Chrome Bookmarks Recovery Tool) kann Ihnen dabei helfen.
In den meisten Fällen speichert Chrome die Lesezeichen und die Lesezeichen-Sicherungsdatei (bookmarks.back) in seinem Profilordner. Wenn Sie also feststellen, dass es fehlt, sollten Sie es zuerst finden, indem Sie Folgendes tun:
Kopieren Sie Folgendes in den Datei-Explorer(File Explorer) .
C:\Users\%username%\AppData\Local\Google\Chrome\User Data
Geben Sie als Nächstes in der Suchleiste Lesezeichen(Bookmarks) ein , drücken Sie die Eingabetaste(Enter) und warten Sie einige Sekunden. Sie sollten eine Liste mit Dateien namens Bookmarks und/oder Bookmarks.bak sehen . Besonders hervorzuheben ist hier, dass bei mehreren Nutzern desselben Chrome- Browsers auch die Lesezeichen anderer Nutzer hier aufgelistet werden.
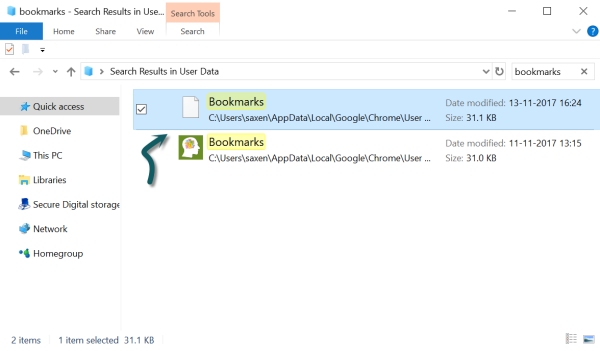
Wählen Sie(Select) alle Dateien mit der Maus aus und ziehen Sie sie auf den Block, der auf dieser github.io-Website(this github.io website) bereitgestellt wird .
Sobald der Vorgang abgeschlossen ist, erhalten Sie eine Meldung mit der Aufschrift „Der Download ist bereit“.
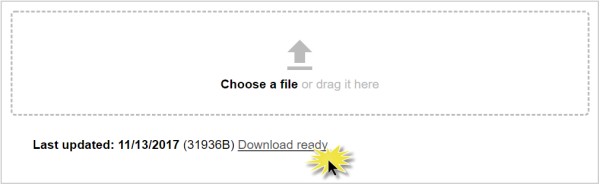
Laden(Download) Sie alle HTML - Dateien herunter, öffnen Sie jede HTML -Datei separat mit Chrome und ermitteln Sie die HTML -Datei, die Ihre Lesezeichen enthält. Die größte Datei ist höchstwahrscheinlich die richtige.

Klicken Sie nun in Ihrem Chrome auf das Menüsymbol und gehen Sie zu Bookmarks > Bookmark Manager .
Klicken Sie dann auf Organize > Import Lesezeichen aus HTML -Datei importieren. Wählen Sie die HTML -Datei aus, die Ihre Lesezeichen enthält.
Ihre Lesezeichen sollten jetzt wieder in Chrome importiert werden .
Hope this helps!
Die andere Möglichkeit, Lesezeichen wiederherzustellen, ist der Windows-Systemschutz(Windows System Protection) . Wenn Sie feststellen, dass der Windows-Systemschutz aktiviert(Windows System Protection) ist, speichert Windows automatisch frühere Versionen Ihrer Dateien. Um dann eine solche Version Ihrer Lesezeichendateien wiederherzustellen, suchen Sie Ihre Lesezeichendateien wie in der obigen Methode beschrieben. Wenn Sie sie gefunden haben, klicken Sie mit der rechten Maustaste auf eine Lesezeichendatei, wählen Sie die Option „ Eigenschaften(Properties) “ und wechseln Sie zur Registerkarte „Vorherige Versionen“. Wählen Sie als Nächstes eine Version von einem Datum aus, an dem alles in Ordnung war.
Firefox- Benutzer sollten sich ansehen, wie sie gelöschte Firefox-Lesezeichen oder -Favoriten wiederherstellen(restore deleted Firefox Bookmarks or Favorites) können .
Related posts
Importieren Sie Lesezeichen und Passwörter aus einem anderen Browser in Chrome
So importieren Sie Lesezeichen in Firefox, von Edge, IE, Chrome
So speichern Sie alle geöffneten Tabs als Lesezeichen in Chrome, Firefox, IE, Edge
So exportieren und importieren Sie Chrome-Lesezeichen
So löschen Sie Lesezeichen in Chrome
PassProtect stellt sicher, dass Sie keine bereits gebrochenen Passwörter verwenden
Wo werden Favoriten im Microsoft Edge-Browser gespeichert oder gespeichert?
Lesezeichen-Toolbar-Schaltfläche zu Google Chrome hinzufügen
So booten Sie in den Wiederherstellungsmodus und verwenden ihn auf Android
So verwalten Sie Lesezeichen in Google Chrome
So exportieren oder sichern Sie Lesezeichen aus dem Firefox-Browser
10 Tipps zum Verwalten von Lesezeichen in Firefox
Chrome oder Firefox können keine Dateien auf Ihren Computer herunterladen oder speichern
Das Chrome-Update ist mit den Fehlercodes 3, 4, 7, 10, 11, 12 usw. fehlgeschlagen
So synchronisieren Sie Browser-Lesezeichen und -Daten in Firefox und Opera
Organisieren und verwalten Sie Ihre Browser-Lesezeichen mit URL Gather
Verwenden Sie Chrome-Komponenten, um einzelne Komponenten zu aktualisieren
Lesezeichen und Leseliste in Microsoft Edge synchronisieren
Wie man Chrome dazu bringt, weniger RAM und CPU zu verbrauchen
So importieren oder exportieren Sie Edge-Browser-Favoriten in eine HTML-Datei
