Verwenden Sie Chrome-Komponenten, um einzelne Komponenten zu aktualisieren
Verwenden Sie Chrome-Komponenten, um einzelne Komponenten zu aktualisieren: (Use Chrome Components to Update Individual Components: ) Die meisten von uns verwenden Google Chrome als unseren Standardbrowser und heutzutage ist es zu einem Synonym für das Internet geworden. Google versucht auch, die Benutzererfahrung zu verbessern, sie aktualisieren Chrome kontinuierlich. Dieses Update findet im Hintergrund statt und der Benutzer hat normalerweise keine Ahnung davon.

Aber manchmal treten bei der Verwendung von Chrome Probleme auf, z. B. wird der Adobe Flash Player nicht aktualisiert oder Ihr Chrome stürzt ab. Dies geschieht, weil eine der Chrome-Komponenten möglicherweise nicht auf dem neuesten Stand ist. Wenn Ihre Chrome-Komponente nicht auf Google Chrome(Google Chrome) aktualisiert wird , können diese Probleme auftreten. In diesem Artikel werde ich Ihnen sagen, wie Sie Chrome-Komponenten verwenden, um einzelne Komponenten(Individual Components) zu aktualisieren, welche Relevanz die Chrome-Komponente hat und wie Sie Ihr Chrome manuell aktualisieren können. Beginnen wir Schritt für Schritt.
Was sind Chrome-Komponenten?(What are Chrome Components?)
Chrome-Komponenten sind vorhanden, um die Funktionalität von Google Chrome zu verbessern und die Benutzererfahrung zu verbessern. Einige der Chromkomponenten sind:
- Adobe Flash Player.
- Wiederherstellung(Recovery)
- Widevine Inhaltsentschlüsselungsmodul(Widevine Content Decryption Module)
- PNaCl
Jede Komponente hat ihren eigenen festen Zweck. Nehmen wir ein Beispiel für das Widevine Content Decryption Module(Widevine Content Decryption Module) , wenn Sie Netflix - Videos in Ihrem Browser abspielen müssen. Diese Komponente kommt ins Spiel, weil sie die Erlaubnis gibt, Videos mit digitalen Rechten abzuspielen(Digital Rights) . Wenn diese Komponente nicht aktualisiert wird, gibt Ihr Netflix möglicherweise den Fehler aus.
Wenn Sie bestimmte Websites in Ihrem Browser ausführen möchten, ist möglicherweise Adobe Flash Player erforderlich , um einige APIs(API) ihrer Websites auszuführen. Auf diese Weise spielen Chrome-Komponenten eine sehr wichtige Rolle bei der Funktion von Google Chrome .
Wie aktualisiere ich Google Chrome manuell?(How to Update Google Chrome Manually?)
Wie wir wissen, werden Google Chrome-Updates automatisch im Hintergrund ausgeführt. Aber wie auch immer, wenn Sie Google Chrome manuell aktualisieren oder überprüfen möchten, ob Ihr Chrome - Browser auf dem neuesten Stand ist oder nicht, dann können Sie diesen Schritten folgen:
1.Öffnen Sie zunächst den Google Chrome -Browser in Ihrem System.
2. Gehen Sie dann zur Suchleiste und suchen Sie nach „ chrome://chrome “.
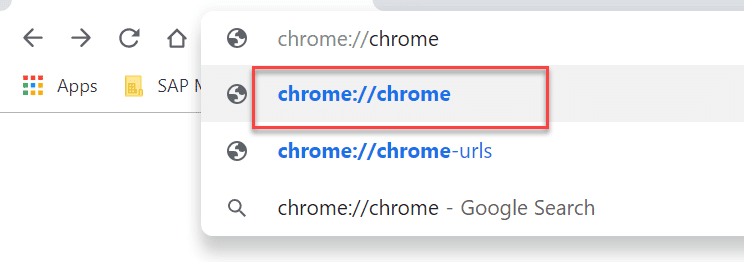
3.Jetzt wird eine Webseite geöffnet. Dies gibt Details über das Update Ihres Browsers. Wenn Ihr Browser aktualisiert ist, wird „ Google Chrome ist auf dem neuesten(Google Chrome is up to date) Stand “ angezeigt, andernfalls wird hier „ Nach Updates suchen(Check for update) “ angezeigt.
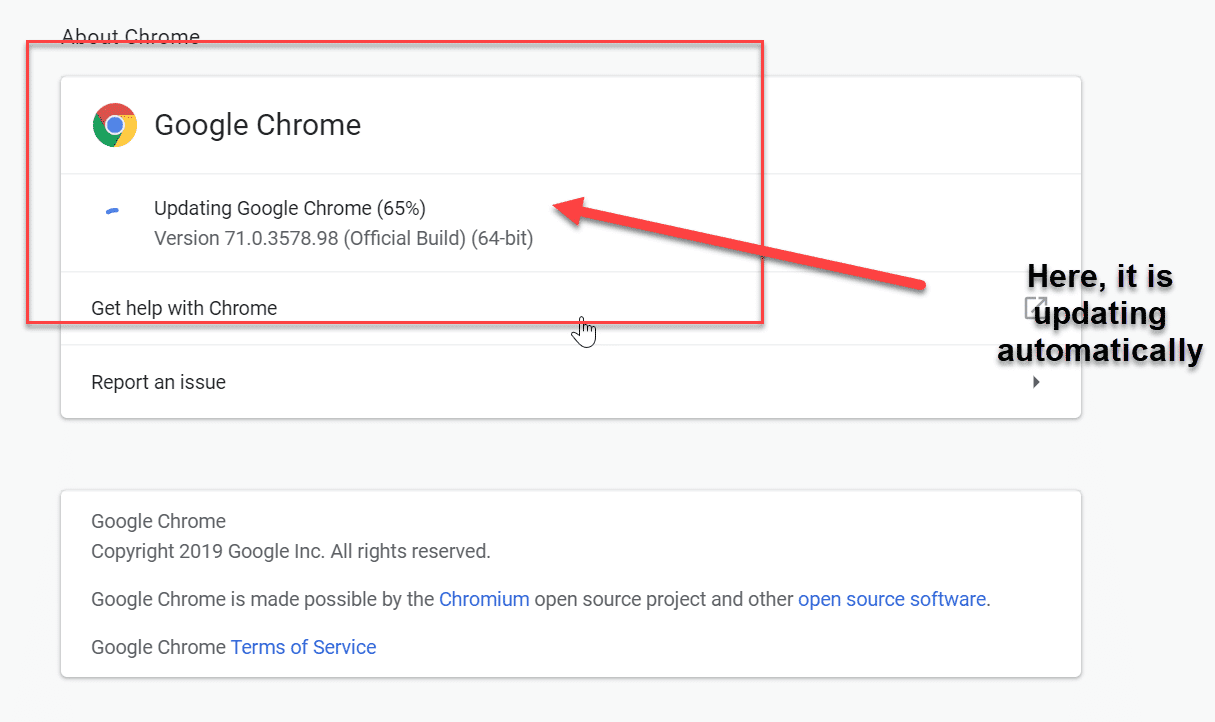
Nachdem Sie den Browser aktualisiert haben, müssen Sie den Browser neu starten, um die Änderungen zu speichern. Wenn es jedoch Probleme im Zusammenhang mit Browserabstürzen gibt, ist der Adobe Flash Player erforderlich. Sie müssen die Chrome-Komponente explizit aktualisieren.
Wie aktualisiere ich die Chrome-Komponente?(How to Update Chrome Component?)
Die Chrome-(Chrome) Komponente kann alle zuvor besprochenen browserbezogenen Probleme lösen. Es ist sehr sicher, die Chrome-Komponente manuell zu aktualisieren, Sie werden keine anderen Probleme im Browser haben. Um die Chrome-Komponente zu aktualisieren, müssen Sie die folgenden Schritte ausführen:
1.Öffnen Sie erneut Google Chrome in Ihrem System.
2. Dieses Mal geben Sie „chrome chrome://components “ in die Suchleiste des Browsers ein.
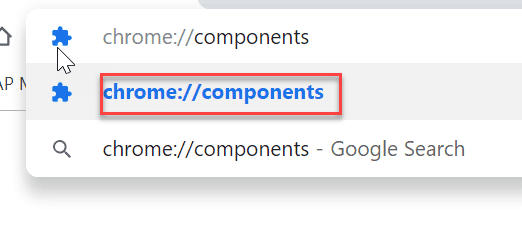
3. Alle Komponenten werden auf der nächsten Webseite angezeigt, Sie können die Komponente auswählen und sie entsprechend den Anforderungen einzeln aktualisieren.

Empfohlen:(Recommended:)
- Synchronisieren Sie mehrere Google Drive-Konten in Windows 10(Sync Multiple Google Drive Accounts In Windows 10)
- Aktualisieren Sie Webseiten automatisch in Ihrem Browser(Refresh Web Pages Automatically in your Browser)
- Erstellen Sie ausfüllbare Formulare in Microsoft Word(Create Fillable Forms in Microsoft Word)
- Testen Sie den Arbeitsspeicher Ihres Computers auf fehlerhaften Speicher(Test your Computer’s RAM for Bad Memory)
Ich hoffe, die obigen Schritte waren hilfreich und Sie können Chrome-Komponenten jetzt ganz einfach verwenden, um einzelne Komponenten zu aktualisieren.(Use Chrome Components to Update Individual Components,) Wenn Sie jedoch noch Fragen zu diesem Tutorial haben, können Sie diese gerne im Kommentarbereich stellen.
Related posts
Verwenden Sie die Chrome-Erweiterung OneNote Web Clipper, um sich beim Surfen Notizen zu machen
Verwenden Sie das Chrome-Lesezeichen-Wiederherstellungstool, um gelöschte Lesezeichen wiederherzustellen
Auf der Chrome-Komponentenseite können Sie einzelne Komponenten aktualisieren
So erstellen Sie eine Desktop-Verknüpfung der Website in Chrome
Beheben Sie, dass Google Chrome Passwörter nicht speichert
ERR_EMPTY_RESPONSE Google Chrome-Fehler beheben
So deaktivieren Sie den Google Chrome PDF-Viewer
So deaktivieren Sie den Ton in Chrome (Android)
Beheben Sie das Verschwinden des Cursors oder Mauszeigers im Chrome-Browser
ERR_CONNECTION_TIMED_OUT Chrome-Fehler beheben
Beheben Sie das Verschwinden des Mauszeigers in Google Chrome
So setzen Sie Google Chrome auf Android zurück
So beheben Sie, dass Chrome ständig abstürzt
So verwenden Sie Google Mail offline in Ihrem Browser
Beheben Sie den Fehler „Chrome benötigt Speicherzugriff“ auf Android
So blockieren Sie Websites auf Chrome Mobile und Desktop
Beheben Sie das Problem mit der Chrome-Blockierung des Downloads
So blockieren und entsperren Sie eine Website in Google Chrome
Beheben Sie den Fehler ERR INTERNET DISCONNECTED in Chrome
Aktivieren oder deaktivieren Sie die Warnung „Nicht sicher“ in Google Chrome
