Verwenden Sie beim InPrivate-Browsen in Edge immer die strikte Tracking-Prävention
Microsoft Edge wird(Microsoft Edge) jetzt mit besseren Sicherheitsupdates und Fehlerbehebungen ausgeliefert. Sie können jetzt die strenge Tracking-Prävention(Strict Tracking Prevention) beim Surfen in InPrivate in Edge direkt auf der Registerkarte „Privat“ aktivieren.
Jedes Mal, wenn Sie eine Website besuchen, sammelt sie Ihre Daten wie Ihre IP-Adresse, Ihre Systemkonfiguration, Anzeigeneinstellungen, Cookies usw. Einige Cookies bleiben in Ihrem Webbrowser und verfolgen auch Ihren Browserverlauf. Die meisten Websites verwenden Inhaltsanbieter von Drittanbietern, um Ihre Browsing-Aktivitäten zu verfolgen, um Ihnen die relevantesten Anzeigen zu liefern. Im Grunde behält also jede Website, die Sie besuchen, alle Webaktivitäten im Auge.
Glücklicherweise verfügen die beliebtesten Browser, einschließlich des neuen Microsoft Edge , über Tracking-Verhinderungseinstellungen. Mit dem neuesten Microsoft Edge 88 werden Sicherheit und Datenschutz noch besser.
Was ist Tracking- Verhinderung(Prevention) in Edge und was macht es?
Der Begriff " Tracking-Verhinderung(Tracking Prevention) " erklärt eigentlich alles. Es verhindert lediglich, dass Ihre Daten von Websites und Trackern von Drittanbietern verfolgt werden. Diese auf den Websites installierten Tracker von Drittanbietern verfolgen Ihre Webaktivitäten, Ihre Interessen, die Inhalte, die Sie auf verschiedenen Websites überprüfen, und erstellen Ihr digitales Profil, das dann zum Schalten der angepassten Anzeigen verwendet wird.

(Bildquelle – Microsoft.com)
Nun, meistens sind die Tracking-Verhinderungseinstellungen in anderen Webbrowsern ziemlich einfach, aber in Microsoft Edge wurde es speziell mit verschiedenen Datenschutz-Trackern entwickelt. Es bietet drei verschiedene Präventionsstufen und Sie können diejenige auswählen, die am besten zu Ihnen passt. Die drei Tracking-Verhinderungsstufen in Microsoft Edge sind –
- Basic – Dies ist eine sehr einfache und minimale Prävention, bei der fast alle Tracker erlaubt sind. Personalisierte(Personalized) Werbung und Inhalte sind in dieser Einstellung ebenfalls erlaubt und nur die bekannten schädlichen Tracker.
- Ausgeglichen(Balanced) – Diese Einstellung blockiert die Drittanbieter-Tracker auf den Websites, die Ihre Daten verfolgen. Personalisierte(Personalized) Anzeigen und Inhalte werden auch in dieser Einstellung präsentiert, jedoch etwas weniger. Bekannte schädliche Tracker werden hier blockiert.
- Strikt(Strict) – Dies ist die empfohlene Einstellung für alle, die sich etwas mehr Gedanken über die Privatsphäre machen. Die strikte Tracking(Strict Tracking) -Prävention blockiert fast alle wichtigen Tracker von allen Websites und die Personalisierung der Anzeigen ist sehr gering.
Was ist InPrivate-Browsing in Edge
Microsoft Edge löscht alle Ihre Cookies, den Browserverlauf und andere Daten, wenn Sie die Registerkarten im InPrivate- Modus schließen. Es speichert keine Passwörter, zwischengespeicherten Dateien, Bilder, Adressen oder andere Daten. Während keine anderen Websites, Tracker oder Geräte Ihre Daten sehen können, sind sie dennoch für Schulen, Ihren Internetanbieter und Ihren Arbeitsplatz verfügbar.
Bitte beachten Sie, dass (Please)Microsoft Edge standardmäßig nicht verhindern kann, dass Erweiterungen Ihren Browserverlauf speichern, selbst wenn Sie InPrivate surfen,(you are browsing InPrivate) aber mit dem neuen Microsoft Edge 88 können Sie jetzt die strikte Tracking-Verhinderung(Strict Tracking Prevention) auf dem Bildschirm selbst aktivieren.
Verwenden Sie beim InPrivate-(InPrivate) Browsen in Edge immer die strikte Tracking-Prävention
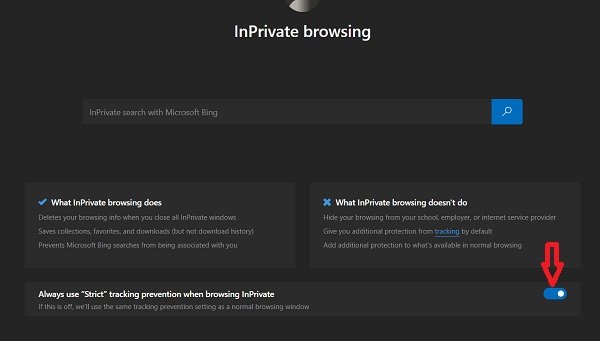
- Drücken Sie STRG CTRL+SHIFT+N , um ein InPrivate - Fenster in Edge zu öffnen, oder gehen Sie zum Symbol Einstellungen(Settings) und mehr in der oberen rechten Ecke Ihres Bildschirms und klicken Sie auf Neues InPrivate-Fenster(New InPrivate Window) .
- Auf der rechten unteren Seite sehen Sie immer noch einen Schalter – Verwenden Sie beim InPrivate-Browsen in Edge immer die strenge Tracking-Prävention(Always use Strict tracking prevention when browsing InPrivate in Edge)
- Schalten Sie einfach den Schalter auf Sagen, und es wird sich entsprechend anpassen.
- Diese Einstellung wird für alle Ihre zukünftigen InPrivate- Browsing-Sitzungen gespeichert, bis Sie sie wieder deaktivieren(Off) .
Bitte(Please) beachten Sie, dass, wenn dieser Schalter deaktiviert ist, Ihre in einem normalen Browserfenster ausgewählten Tracking-Verhinderungseinstellungen verwendet werden.
Lesen Sie jetzt: (Now read: )So verwenden Sie die Funktion „Kennwortüberwachung“ und „Kennwortgenerator“ in Microsoft Edge.(How to use Password Monitor & Password Generator feature in Microsoft Edge.)
Related posts
So aktivieren Sie Erweiterungen im InPrivate-Browsing-Modus in Edge
Erstellen Sie eine Verknüpfung, um den Microsoft Edge-Browser im InPrivate-Modus zu öffnen
Deaktivieren oder aktivieren Sie Erweiterungen im InPrivate-Browsermodus von Edge
So starten Sie den Microsoft Edge-Browser im InPrivate-Modus unter Windows 10
So starten Sie Microsoft Edge immer im InPrivate-Modus
Blockieren oder Stoppen von Microsoft Edge-Popup-Tipps und -Benachrichtigungen
Der Edge-Browser ist verschwunden und das Symbol ist verschwunden
Administratormodus erkannt: Führen Sie Edge nicht im Administratormodus aus
So deaktivieren oder stoppen Sie die automatische Videowiedergabe in Microsoft Edge
Über InPrivate und Inkognito. Was ist privates Surfen? Welcher Browser ist der beste?
Deaktivieren Sie die Synchronisierung für alle Benutzerprofile in Microsoft Edge mithilfe der Registrierung
So installieren Sie Chrome-Designs im Microsoft Edge-Browser
Erstellen Sie InPrivate- oder Incognito-Verknüpfungen für Firefox, Chrome, Edge, Opera oder Internet Explorer
Microsoft Edge lässt sich unter Windows 11/10 nicht öffnen
So spielen Sie Videos im Vollbildmodus im Edge-Browser ab
Schaltfläche zum Hinzufügen oder Entfernen vertikaler Registerkarten in der Symbolleiste im Edge-Browser
So passen Sie die neue Registerkarte von Microsoft Edge an
So verbinden Sie eine Website mit einem Bluetooth- oder USB-Gerät in Edge oder Chrome
So verwenden Sie Smart Copy in Microsoft Edge
Entfernen: Für einen schnellen Zugriff platzieren Sie Ihre Favoriten hier in der Favoritenleiste
