Verwenden des Versionsverlaufs auf OneDrive für alle Dateitypen zum Wiederherstellen von Dateien
Ob Entwickler, Data Scientists, Photoshop-Experten oder Office - Benutzer, Versionskontrolle(Version Control) oder Versionsverlauf(Version History) ist heutzutage die am häufigsten verwendete und wichtigste Funktion. Mit der modernen Betonung der Arbeitszusammenarbeit müssen Sie tatsächlich verschiedene Kopien verschiedener Versionen verwalten. Damit Sie im Falle eines Fehlers rechtzeitig auf eine Stufe zurückschalten können. Und da der Großteil der Zusammenarbeit in der Cloud stattfindet, ist ein Versionsverlauf ein wichtiges Feature, das von Cloud-Speicheranbietern angeboten wird.
Wenn Sie ein OneDrive- Benutzer waren, ist Ihnen vielleicht aufgefallen, dass der Versionsverlauf bereits für alle Dokumentdateien verfügbar war. Sie könnten leicht in der Zeit zurückgehen und die Dokumente aus einem früheren Stadium wiederherstellen. Aber OneDrive hat kürzlich angekündigt, dass sie diese Funktion erweitert haben, um alle Dateitypen(all file types) zu unterstützen . Dies macht es nicht nur möglich, OneDrive für mehr Zwecke zu verwenden, sondern erweitert auch die vorhandene Versionsverlaufsfunktion um Funktionen.
Der OneDrive- Versionsverlauf(Version History) stellt alte Dateien wieder her
Da die Funktion jetzt für alle Dateitypen verfügbar ist, müssen Sie sich keine Sorgen machen, dass Ihre Dateien versehentlich bearbeitet werden. Sie finden diese Funktion möglicherweise nützlich, wenn Sie viel mit PDFs , Bildern(Images) , AutoCAD - Projekten(Projects) , Videos und Office-Dokumentdateien(Office Document) arbeiten. Oder wenn Sie viel an projektbasierten Dateien arbeiten, kann Ihnen der Versionsverlauf sehr helfen, wenn Sie mit jemandem zusammenarbeiten. Da es einfach ist, Änderungen rückgängig zu machen, wenn sie nicht passen.
Da der Versionsverlauf Ihre Dateien vor ungewollten versehentlichen Änderungen schützen soll und nicht dazu dient, den Verlauf aufzuzeichnen. OneDrive bewahrt eine ältere Version Ihrer Datei nur 30 Tage lang auf. Danach wird die ältere Version vollständig entfernt.
So verwenden Sie den Versionsverlauf(Version History) auf OneDrive
Der Versionsverlauf(Version History) ist die wichtigste Funktion, die ein Cloud-Speicheranbieter anbietet. Während OneDrive diese Funktion bereits für Office -Dokumente bereitstellte, ist die Erweiterung auf alle Dateitypen definitiv ein großartiger Schritt. Google Drive bietet diese Funktion bereits an, und Sie können ähnliche Schritte verwenden, um eine Version wiederherzustellen.
Es ist super einfach, Ihre Dateien auf eine frühere Version zurückzusetzen. Öffnen Sie Ihr OneDrive-Konto und navigieren Sie zu der Datei, deren Versionen Sie suchen.
Klicken Sie mit der rechten Maustaste auf die Datei und wählen Sie „ Versionsverlauf(Version History) “, um ältere Versionen dieser Datei anzuzeigen. Jetzt können Sie auf eine der älteren Versionen klicken, um sie anzuzeigen oder wiederherzustellen. Es wird empfohlen, die ältere Version zu überprüfen, bevor Sie sie am aktuellen Speicherort wiederherstellen.
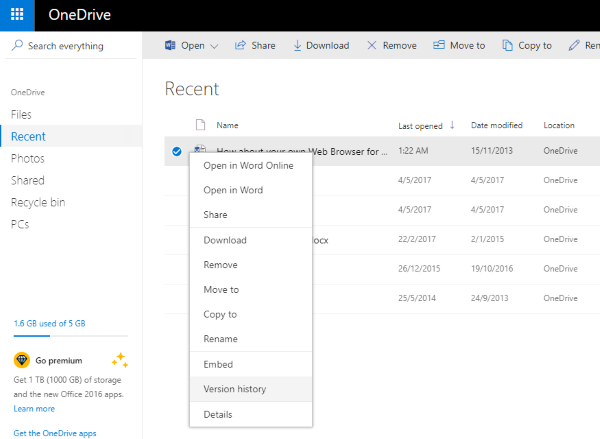
Neben Änderungsdatum und -uhrzeit wird auch der Benutzer angegeben, der die Änderungen vorgenommen hat. Damit Sie Änderungen, die von einem Benutzer vorgenommen wurden, sofort rückgängig machen können, indem Sie zu einer früheren Version als seiner Version wechseln.
Diese Funktion hat bereits mit der Einführung begonnen und Sie können diese Funktion bald in Ihrem OneDrive-Konto erwarten. In einem Blogbeitrag hat Microsoft diese Funktion nur für persönliche Konten(Personal Accounts) erwähnt und es gibt keine Neuigkeiten zu OneDrive for Business – aber wir würden uns freuen, wenn ein „OneDrive for Business“-Benutzer dies in den Kommentaren unten bestätigen könnte.
Related posts
Android-Versionsverlauf von Cupcake (1.0) bis Oreo (10.0)
So passen Sie Dateitypen, AutoPlay und Standardprogrammeinstellungen an
So entfernen Sie das OneDrive-Symbol aus dem Datei-Explorer in Windows 11/10
So entfernen Sie OneDrive aus dem Windows 10-Datei-Explorer
So geben Sie in zwei Schritten Dateien aus dem Datei-Explorer für Apps wie Mail, Skype, Dropbox oder OneDrive frei
Aktivieren oder deaktivieren Sie den Suchverlauf des Datei-Explorers in Windows 10
So löschen Sie den Suchverlauf des Datei-Explorers
So geben Sie Speicherplatz frei, wenn das Dateiversionsverlaufslaufwerk voll ist
Beheben Sie den OneDrive-Fehlercode 0x8004de85 oder 0x8004de8a
So verwenden Sie OneDrive für den Zugriff auf Ihre Dateien auf Ihrem Windows 11/10-PC
So aktivieren oder deaktivieren Sie NTFS-Zeitstempelaktualisierungen für den letzten Zugriff
Deaktivieren Sie die Sicherung des Dateiversionsverlaufs in Windows 10 mit REGEDIT oder GPEDIT
So fügen Sie meinem Computer mehrere OneDrive-Konten hinzu und synchronisieren sie
So sperren Sie OneDrive mit Passwort, Touch ID oder Face ID auf dem iPad
Deaktivieren Sie OneDrive-Benachrichtigungen, wenn die Synchronisierung automatisch angehalten wird
So teilen Sie eine Datei oder einen Ordner in OneDrive
OneDrive-Fehler 0x80070194, Der Cloud-Dateianbieter wurde unerwartet beendet
Sie synchronisieren dieses Konto bereits – OneDrive für Mac-Fehler
Es gibt ein Problem mit Ihrem Konto: OneDrive for Business-Fehler
Arbeiten mit dem Dateiversionsverlauf in der Systemsteuerung: Was Sie tun können und was nicht!
