Verwandeln Sie Ihr Telefon mit WifiMouse in eine kabellose Maus
Heutzutage verwenden die meisten Menschen lieber eine drahtlose Maus und Tastatur als eine kabelgebundene. Wenn Ihre vorhandene Tastatur und Maus aus irgendeinem Grund nicht richtig funktionieren, können Sie vorübergehend eine Software namens WifiMouse verwenden(WifiMouse) , die Ihnen hilft, Ihr Android -Telefon in eine drahtlose Maus und Tastatur umzuwandeln. Lassen Sie uns sehen, wie man es benutzt.
Verwandeln Sie Ihr Android -Telefon mit (Turn Android)WifiMouse in eine kabellose Maus
WifiMouse ist ein Tool, mit dem Sie Ihren Windows 10-PC von einem Android -Handy aus fernsteuern können . (control your Windows 10 PC remotely)Das Beste ist, dass es sich um Open-Source-Software handelt und der Quellcode auf Github verfügbar ist . Es verfügt über die einzige Funktionalität, mit der Benutzer dieses Dienstprogramm ausprobieren können, wenn ihre dedizierte Tastatur oder Maus nicht richtig funktioniert.
Apropos Sicherheit: Sie können ein Passwort festlegen, damit andere Personen mit dieser Software nicht aus der Ferne auf Ihren Computer zugreifen können. Um eine Verbindung zwischen Ihrem Telefon und Ihrem Computer herzustellen, müssen diese mit demselben WLAN(WiFi) -Netzwerk verbunden sein.
Laden Sie WifiMouse unter Windows und Android herunter, richten Sie es ein und verwenden Sie es(Download, setup, and use WifiMouse on Windows and Android)
Um mit WifiMouse zu beginnen , müssen Sie diese Schritte befolgen:
- Laden Sie WifiMouse(WifiMouse) herunter und installieren Sie es auf einem Windows - PC und einem Android -Telefon
- Erstellen Sie einen Server auf dem PC
- Verbinden Sie sich auf dem Android -Mobilgerät mit dem Server
Für Windows -Computer ist eine portable Version verfügbar. Wenn Sie es nicht installieren möchten, können Sie die portable Version von WifiMouse herunterladen und ausführen . Nach dem Öffnen finden Sie ein Fenster wie dieses:
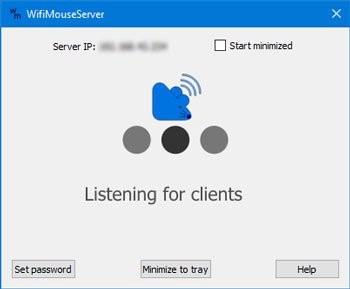
Installieren Sie danach diese App auf Ihrem Android -Handy und öffnen Sie sie entsprechend. Das erste Fenster sieht in etwa so aus:
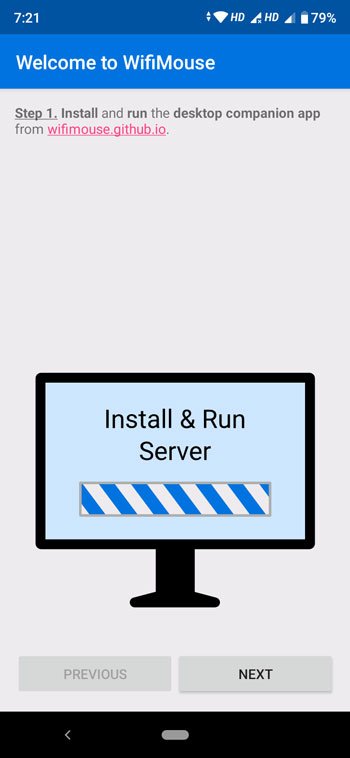
Klicken Sie auf die Schaltfläche WEITER(NEXT ) , um die verfügbaren Server zu finden. Da Sie das Tool bereits auf Ihrem Windows -Computer geöffnet haben, sollten Sie Ihren Computernamen auf Ihrem mobilen Bildschirm finden. Sie müssen auf Ihren Computernamen tippen, um Ihr Telefon mit diesem Server/Computer zu verbinden.

Nachdem Sie auf die Schaltfläche NEXT geklickt haben, sollten Sie alle Optionen finden, die auch als Remote-Kategorien bekannt sind, einschließlich Mouse & Keyboard , Screen Mirror , File Manager usw. Falls Sie den Task -Manager öffnen oder auf die Energieoptionen zugreifen müssen, können Sie dies nutzen Abschnitt „FERNBEDIENUNGEN“ der App.
TIPP(TIP) : Diese Android-Apps helfen Ihnen bei der(Android apps will help you control your Windows 10 PC) Fernsteuerung Ihres Windows 10-PCs.
Wenn Sie möchten, können Sie diese Software von der offiziellen Website herunterladen(official website)(official website) . Obwohl Sie diese Software für Windows , Mac und Linux herunterladen können, benötigen Sie ein Android -Handy, da die iOS-Version nicht verfügbar ist. Bitte(Please) stellen Sie sicher, dass Sie Android 4.1 oder eine neuere Version haben.
Andere ähnliche Tools, die Sie interessieren könnten:(Other similar tools that may interest you:)
- Unified Remote für PC .
- Remote-Maus-Software .
Related posts
Teilen Sie Dateien mit jedem mit Send Anywhere für Windows PC
Die Chamäleon-Software ändert das Hintergrundbild je nach Wetterbedingungen
VirtualDJ ist eine kostenlose virtuelle DJ-Software für Windows-PCs
Öffnen Sie kürzlich geschlossene Ordner, Dateien, Programme und Fenster erneut
Löschen Sie Ihre Daten mit OW Shredder, damit niemand sie jemals wiederherstellen kann
Ändern Sie den Zeitstempel des Erstellungsdatums einer Datei mit NewFileTime
Konvertieren Sie AVCHD in MP4 mit diesen kostenlosen Konvertern für Windows 11/10
Teilen und verbinden Sie Dateien mit Split Byte, einer kostenlosen Datei-Splitter- und Joiner-Software
Mit Free Photo Stamp Remover können Sie Wasserzeichen aus Bildern entfernen
Bearbeiten, Hinzufügen, Wiederherstellen, Entfernen von Elementen aus dem neuen Kontextmenü in Windows
Beste kostenlose Molecular Modeling-Software für Windows 10
IconRestorer hilft beim Speichern, Wiederherstellen und Verwalten Ihrer Desktop-Icon-Positionen
B1 Free Archiver: Archivierungs-, Komprimierungs- und Extraktionssoftware für PC
SmartPower spart Energie und Geld mit konfiguriertem Ruhezustand
Ashampoo WinOptimizer ist eine kostenlose Software zur Optimierung von Windows 10
Beste kostenlose Barcode-Scanner-Software für Windows 10
Beste kostenlose Stundenplan-Software für Windows 11/10
Konvertieren Sie EPUB in MOBI - Kostenlose Konvertierungstools für Windows 10
Windows File Analyzer hilft Ihnen, spezielle Betriebssystemdateien zu dekodieren und zu analysieren
Verschieben Sie installierte Programme mit Application Mover unter Windows 10
