Verwalten Sie Windows-Startobjekte mit dem HiBit Startup Manager
Startet Ihr Computer langsam? Nun(Well) , Windows -Computer erfordern eine regelmäßige Wartung und Reinigung. Und die wichtigsten Übeltäter, die die Leistung Ihres Computers beeinträchtigen, sind Anwendungen, die automatisch mit Windows gestartet werden . Bei solchen Anwendungen dauert der Start des Computers länger. Einige dieser Anwendungen sind zwar erforderlich und wurden von Ihnen installiert, aber einige haben sich einfach eingeschlichen und es macht absolut keinen Sinn, sie mit Windows zu starten . In diesem Beitrag haben wir eine Freeware namens HiBit Startup Manager behandelt(HiBit Startup Manager) . Es ist ein Tool, das ausschließlich zum Verwalten von Windows-Startup-Elementen(manage Windows Startup items) durch Hinzufügen oder Entfernen von Anwendungen entwickelt wurde.
HiBit-Startup-Manager
Mit HiBit Startup Manager können Sie Einträge im (HiBit Startup Manager)Windows-Startup anzeigen, ändern, entfernen und neue Einträge erstellen . Sie können auch geplante(Scheduled Tasks) Startaufgaben , Windows -Dienste(Services) und das Kontextmenü(Context Menu) verwalten .
Das Tool selbst ist sowohl als portable als auch als Installer-Variante erhältlich. Ich habe den tragbaren verwendet, um unnötige Anwendungen zu entfernen, die den Start meines Computers beeinträchtigen. Die Software ist nicht nur ein Start-up-Manager, sondern ist vollgepackt mit vielen anderen Tools, die wir in diesem Beitrag besprechen werden.
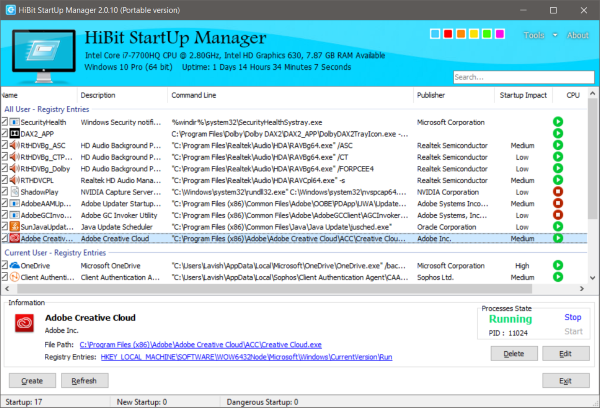
Verwalten Sie Windows-Startobjekte
Zu Beginn zeigt das Programm alle Anwendungen an, die automatisch mit Windows gestartet werden . Die Anwendungen sind gut kategorisiert in – Alle Benutzer – Registrierungseinträge, Aktueller Benutzer – Registrierungseinträge(All User – Registry Entries, Current User – Registry Entries ) und Aktueller Benutzer – Startordner(Current User – Startup Folder) . Dies gibt Ihnen eine kurze Vorstellung davon, wie eine Anwendung überhaupt in Autostart-Anwendungen gelandet ist.
Im weiteren Verlauf können Sie zahlreiche Details zu diesen Anwendungen anzeigen. Beispielsweise können Sie den diesen Einträgen zugeordneten CMD- Befehl, den Herausgeber dieser Anwendungen und die Auswirkungen auf den Start anzeigen. (CMD)Anwendungen mit sehr hohen Startauswirkungen sollten für eine bessere Leistung deaktiviert werden. Außerdem können Sie sehen, ob der Prozess gerade läuft oder nicht. Und ein VirusTotal -Score der Datei ist ebenfalls verfügbar.
Nachdem Sie sich all diese Starteinträge angesehen haben, können Sie damit beginnen, sie zu deaktivieren. Jede Anwendung kann deaktiviert werden, indem Sie mit der rechten Maustaste klicken und die Option Deaktivieren auswählen. (Disable)Außerdem ist eine Option zum Löschen dieser Einträge verfügbar. Außerdem können Sie den Speicherort der Datei öffnen oder ihren Registrierungseintrag anzeigen, wenn Sie sie manuell aktualisieren möchten. Und aus Sicherheitsgründen verfügt der HiBit Startup Manager(HiBit Startup Manager) über einen integrierten VirusTotal - Scanner. Die Datei wird mit zahlreichen (ca. 70) Antivirenprogrammen gescannt und ein Score wird berechnet. Sie können auch die Prüfsumme und andere Eigenschaften der Datei anzeigen.
Das Programm bietet auch die Möglichkeit, Programme zum Windows - Start hinzuzufügen. Alles, was Sie tun müssen, ist, auf die Schaltfläche Erstellen(Create ) zu klicken, Ihre Datei auszuwählen und einen geeigneten Speicherort auszuwählen, und schon sind Sie fertig. Ein erweiterter Modus ist ebenfalls verfügbar, in dem Sie Befehlszeilenargumente übergeben und den Speicherort manuell aus der Dropdown-Liste auswählen können.
Hier ging es also ziemlich genau darum, den Windows-Startup mit dem HiBit Startup Manager(HiBit Startup Manager) zu verwalten . Das Tool verfügt jedoch auch über zusätzliche Funktionen oder Mini-Tools, wie unten beschrieben.
Prozessmanager(Process Manager)
Mit dem Prozessmanager können Sie alle laufenden Prozesse auf Ihrem Computer anzeigen. Sie können diese Prozesse beenden, aussetzen oder scannen. Außerdem zeigt das Programm die Priorität und Laufzeit eines Prozesses an. Und das Tool kann auch Start-up-Einträge für Sie hervorheben.
Dienstleiter(Services Manager)
Das Tool funktioniert wie das integrierte services.msc , verfügt jedoch über eine zusätzliche Funktion zum Ausblenden von Microsoft-Einträgen(Microsoft Entries) , die das Navigieren in Diensten sehr einfach macht.
Scheduler-Task-Manager
Mit diesem Tool können Sie geplante Aufgaben auf Ihrem Computer anzeigen und erstellen. Geplante Aufgaben können sich auch auf die Leistung Ihres Computers auswirken, und das Entfernen irrelevanter geplanter Aufgaben ist das, was Sie meistens tun sollten.
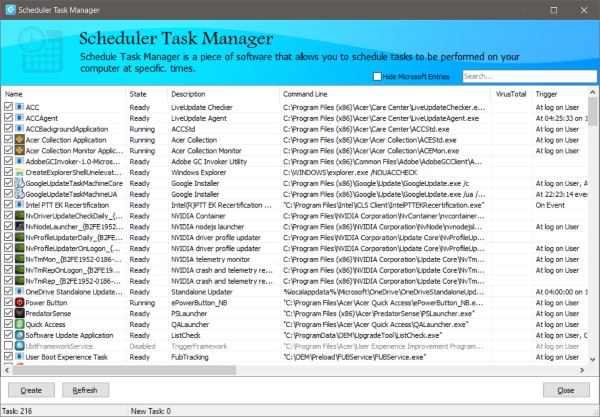
Kontextmenü-Manager(Context Menu Manager)
Ein einfaches Tool zum Verwalten des Rechtsklick-Kontextmenüs auf Ihrem Computer. Sie können vorhandene Einträge anzeigen/ändern oder neue Einträge hinzufügen. Dieses Tool enthält auch eine Option zum Ausblenden von Microsoft-Einträgen(Hide Microsoft Entries) .
Systemwiederherstellungs-Manager(System Restore Manager)
Ein Tool zum Verwalten von Systemwiederherstellungspunkten auf Ihrem Computer. Sie können neue Punkte erstellen oder die vorhandenen ausnutzen.
HiBit Startup Manager ist ein Tool, das Sie haben sollten, wenn Sie die allgemeine Leistung und Gesamtqualität Ihres Computers verbessern möchten. Damit können Sie schnell irrelevante Startprogramme und geplante Aufgaben entfernen. Klicken Sie (Click) hier(here)(here) , um den HiBit Startup Manager herunterzuladen.
Related posts
So deaktivieren Sie Startprogramme in Windows 11/10
Kostenlose Startup Manager-Software für Windows 11/10
Programm im Autostart-Ordner startet nicht beim Start in Windows 11/10
Speicherort des Autostart-Ordners in Windows 11/10
Aktivieren Sie die in Windows 11/10 fehlende Schnellstartoption
So deaktivieren Sie Adobe AcroTray.exe beim Start
Die automatische Starthilfe konnte Ihren PC unter Windows 11/10 nicht reparieren
HiBit-Systeminformationen für Windows: Informationen zu Hardware und Software anzeigen
Warum müssen Sie den Schnellstart in Windows 10 deaktivieren?
Was ist der selektive Startmodus in Windows 11/10
Deaktivieren Sie die Windows-Startverzögerung mit dem Registrierungsschlüssel StartupDelayInMSec
PowerShell wird beim Start in Windows 11/10 geöffnet
So ändern Sie die Startoptionen von Windows To Go (Aktivieren oder Deaktivieren)
Beheben Sie den BackgroundContainer.dll-Fehler beim Start
So stellen Sie die Verzögerungszeit für Startprogramme in Windows 11/10 ein
Aktivieren oder deaktivieren Sie den automatischen Start der Xbox-App unter Windows 11/10
Liste der Startpfade, Ordner und Registrierungseinstellungen in Windows 11/10
So deaktivieren Sie Adobe AcroTray.exe vom Starten beim Start
Aktivieren oder deaktivieren Sie den Startsound unter Windows 11
So aktivieren Sie die Num-Sperre beim Start in Windows 10
