Verwalten Sie spezielle Links oder Site-Handler-Anfragen in Chrome
Gmail dient als Standard-Handler für mailto: -Links. Wenn Sie Gmail im Google Chrome - Browser auf einem Windows - PC öffnen, wird in der Omnibox oben auf der Seite ein Protokoll -Handler-Symbol angezeigt, das Sie um Erlaubnis bittet, (Protocol)Gmail das Öffnen aller E-Mail-Links zu erlauben(Allow Gmail open all email links) oder Diese Seite möchte einen Service-Handler installieren(This page wants to install a service handler) . Dies dient dazu, Google Mail(Gmail) als Standard-E-Mail-Programm im Webbrowser festzulegen, um alle E-Mail-Links zu öffnen.
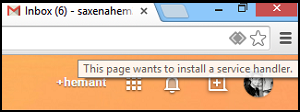
Aktivieren oder deaktivieren Sie Site-Handler- Anfragen in Chrome
Wenn Sie Gmail(Gmail) erlauben möchten , alle E-Mail-Links zu öffnen,
- Wählen Sie das Optionsfeld Gmail(Use Gmail) verwenden aus. Wenn Sie auf einer Seite auf eine E-Mail-Adresse mit Hyperlink klicken, wird das Fenster zum Verfassen von Gmail geöffnet.
- Wählen Sie Nein, um die Art und Weise, wie Ihr Computer E-Mail-Links öffnet, beizubehalten.
- Wählen Sie Ignorieren(Choose Ignore) , um zu verhindern, dass die Anfrage erneut angezeigt wird, wenn Sie Gmail besuchen .
Ebenso kann man Google Kalender(Google Calendar) verwenden . Seine Optionen ähneln denen von Google Mail(Gmail) , außer dass Sie Google Kalender verwenden können, um (Google Calendar)Webcal-Links zu öffnen . Service- Handler in Chrome sind standardmäßig aktiviert. Sie können sie über das Einstellungsmenü von Chrome deaktivieren oder wieder aktivieren . Hier ist, wie Sie es tun.
- Wählen Sie das Chrome- Menü in der Symbolleiste des Browsers
- Einstellungen auswählen
- Erweiterte Einstellungen anzeigen.
Klicken(Content) Sie nun im Abschnitt „Datenschutz“ auf Inhaltseinstellungen.
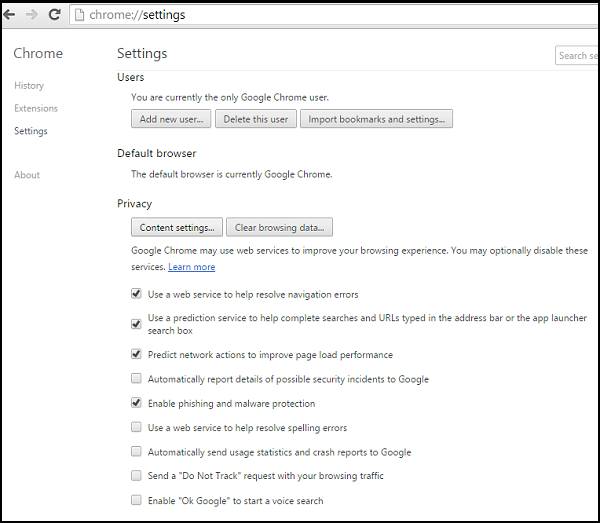
Suchen Sie im angezeigten Dialogfeld den Abschnitt „Handler“:
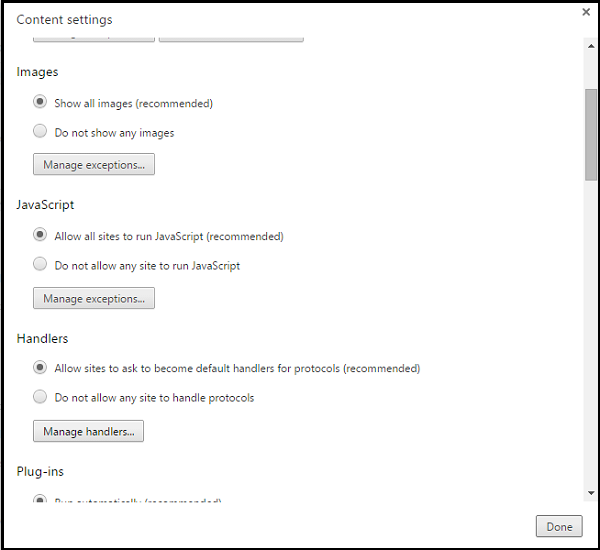
Um Anfragen zuzulassen, wählen Sie „Sites erlauben, Standard-Handler für Protokolle zu werden“.
Um Anfragen zu deaktivieren, wählen Sie „Keiner Website erlauben, Protokolle zu verarbeiten“.
Wenn Sie aus irgendeinem Grund einen anderen Handler verwenden möchten, um einen Link auf einer Seite zu öffnen, klicken Sie mit der rechten Maustaste auf den Link und wählen Sie „Link öffnen mit“, um einen Handler auszuwählen. Ihre Standard-Handler-Einstellungen sind davon nicht betroffen.
Um den Handler zu entfernen, bewegen Sie die Maus über den Handler, den Sie entfernen möchten.
Klicken Sie auf Diese Website entfernen.
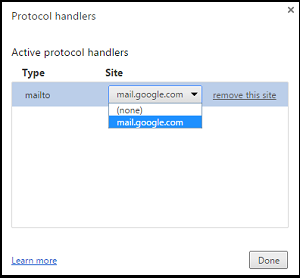
Chrome kommt etwas spät zur Party. Mozillas Firefox hat vor langer Zeit Unterstützung für Protokoll-Handler hinzugefügt!
Wie auch immer, ich hoffe, Sie finden den Tipp nützlich.(Anyway, hope you find the tip useful.)
Related posts
Cookies löschen, Websitedaten, Cache für bestimmte Website: Chrome Edge Firefox
Erzwingen Sie, dass Links in Chrome, Edge, Firefox, Opera im Hintergrund-Tab geöffnet werden
Diese Website deaktivieren versucht, diese Anwendung zu öffnen – Edge oder Chrome
So können Sie Kreditkartendetails in Chrome oder Firefox anzeigen und verwalten
Löschen Sie Websitedaten für eine bestimmte Website in Chrome oder Edge mithilfe der Entwicklertools
Aktivieren Sie die PIN-lose Authentifizierung für Remote Access Hosts in Chrome
Durchsuchen Sie mehrere geöffnete Registerkarten in Firefox- und Chrome-Browsern
Beheben Sie den Fehler beim Herunterladen des Proxy-Skripts in Google Chrome
Anna Assistant ist ein perfekter Sprachassistent für Google Chrome
Erfassen oder machen Sie Screenshots nativ im Chrome- oder Firefox-Browser
PassProtect stellt sicher, dass Sie keine bereits gebrochenen Passwörter verwenden
So ändern Sie die Standarddruckeinstellungen in Google Chrome
Fix: Vimeo funktioniert nicht in Chrome oder Firefox
So importieren oder exportieren Sie Google Chrome-Lesezeichen in eine HTML-Datei
Öffnen Sie die Google Drive-Datei im neuen Tab in Chrome
So deaktivieren oder aktivieren Sie den Lesemodus in Chrome in Windows 10
FIX: reCAPTCHA funktioniert nicht in Chrome, Firefox oder einem anderen Browser
Das Chrome-Update ist mit den Fehlercodes 3, 4, 7, 10, 11, 12 usw. fehlgeschlagen
Die 10 besten Themen für den Google Chrome-Browser
So markieren Sie einen aktiven Tab im Chrome-Browser
