Verwalten Sie drahtlose Netzwerke unter Windows mit ManageWirelessNetworks
Sie haben vielleicht von Manage Known Networks in Windows 10 gehört – es wird verwendet, um die Netzwerke zu verwalten, die Ihrem Computer bekannt sind. Was ist, wenn ich Ihnen sage, es gibt eine App, die Sie bei der Verwaltung von drahtlosen Netzwerken unterstützt? In diesem Artikel erfahren Sie, wie Sie das drahtlose Netzwerk unter Windows mit ManageWirelessNetworks verwalten.(ManageWirelessNetworks.)
Die Funktion „ Bekannte Netzwerke verwalten(Manage Known Networks) “, auf die Sie über Settings > Network and INternet > Wi-Fi > Manage Known Networks, ist eine Standardmethode zum Verwalten von Netzwerken in Windows 10 . Dort können Sie die Eigenschaften ändern oder ein Netzwerk vergessen. Es ist jedoch nicht so funktionsreich wie die Software, die wir besprechen werden.
ManageWirelessNetworks hat eine übersichtliche und benutzerfreundliche Benutzeroberfläche. Wenn Sie die App öffnen, sehen Sie alle Drahtlosnetzwerkprofile(Wireless) , die Ihrem Computer bekannt sind. Sie können SSID (Service Set Identifier), Verbindungstyp(Connection Type) , Authentifizierung(Authentication) , Verschlüsselung(Encryption) usw. sehen. Um mehr über ein bestimmtes Netzwerk zu erfahren, können Sie darauf doppelklicken und eine Fülle verschiedener Optionen sehen.
So verwenden Sie ManageWirelessNetworks
Nach dem Herunterladen der Anwendung müssen Sie nichts installieren, da die ZIP-Datei eine gebrauchsfertige EXE-Datei enthält.
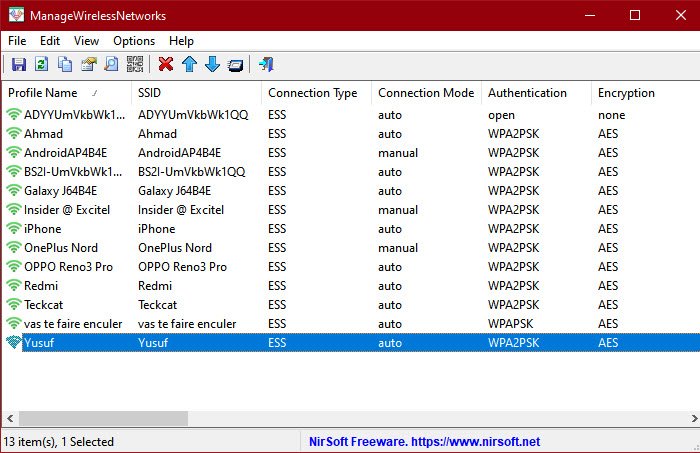
ManageWirelessNetworks ist eine zentrale Anlaufstelle für alle, die der Meinung sind, dass die Verwaltung drahtloser Netzwerke über die Windows-Einstellungen(Windows Settings) zu zeitaufwändig und kompliziert ist. Es fügt auch einige Anpassungsoptionen hinzu, die in den standardmäßigen Windows-Einstellungen(Windows Settings) nicht vorhanden sind . Zum Beispiel schnelles Ändern des Verbindungsmodus von Automatisch(Automatic) auf Manuell(Manual) oder umgekehrt, schnelles Ändern des Sicherheitstyps, Ändern des Profils, Umbenennen von SSID und mehr.
Was Sie sehen, ist jedoch nicht das, was Sie bekommen. Es gibt einige versteckte Juwelen in der Freeware. Einige der Funktionen von ManageWirelessNetworks sind.
WLAN-Profilliste erstellen
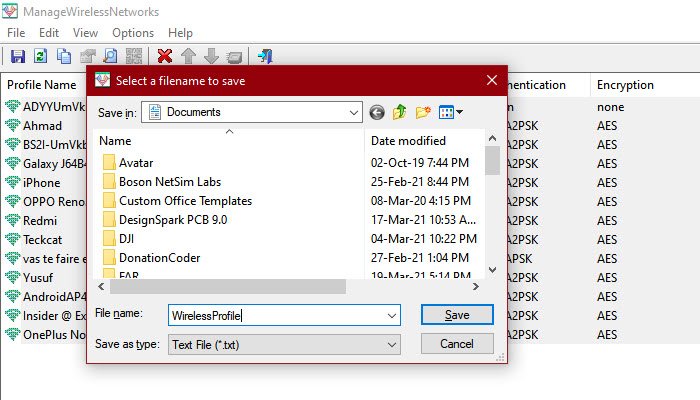
Mit ManageWirelessNetworks ist das Erstellen einer (ManageWirelessNetworks)Wireless(Wireless Profile List) -Profilliste ganz einfach und mühelos . Sie können einfach mehr als eine Datei auswählen (oder Ctrl + A , um alle auszuwählen) und dann Ctrl + S . Speichern Sie jetzt Ihr Netzwerkprofil(Network Profile) irgendwo, um es später zu lesen.
Verwenden Sie dasselbe WLAN-Profil(Wireless Profile) für verschiedene Netzwerkadapter(Network Adapter)
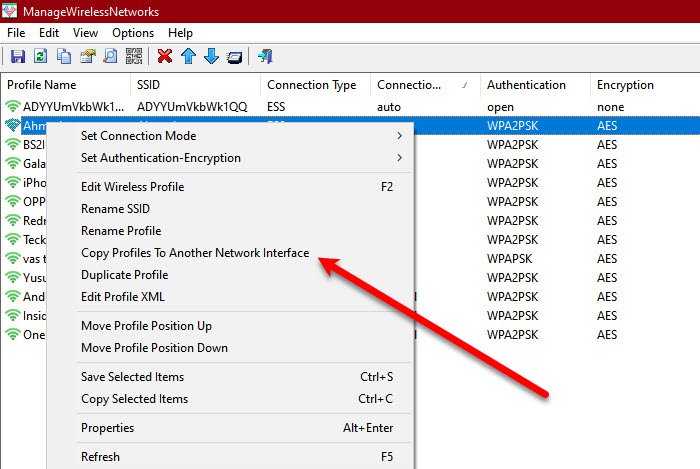
Wenn Sie einen neuen Netzwerkadapter(Network Adapter) haben und das Profil(Profile) eines drahtlosen Netzwerks kopieren möchten, klicken Sie einfach mit der rechten Maustaste auf das Profil, das Sie kopieren möchten, und wählen Sie „Profil auf eine andere Netzwerkschnittstelle kopieren“. (“Copy Profile To Another Network Interface”. )Ein Assistent fordert Sie auf, eine Netzwerkschnittstelle(Network Interface) auszuwählen und auf OK zu klicken.
Einfachere Nutzung der Grundfunktionen
ManageWirelessNetworks hat einige grundlegende Funktionen benutzerfreundlicher gemacht, entweder durch Hinzufügen einer Verknüpfung oder einer Zwei-Klick-Lösung.
- Schnelles Ändern des Verbindungsmodus durch Verknüpfungen, F7 für Automatisch und F8 für Manuell.
- Das Anzeigen des Passworts Ihres drahtlosen Netzwerks ist einfacher als je zuvor. Klicken Sie einfach auf (Just)Options > Show Wireless Network und Sie sehen die Kennwörter verschiedener Drahtlosnetzwerke, die Ihr Computer gespeichert hat. Wenn Sie die App unter Windows vor Windows 10 ausführen, führen Sie sie als Administrator aus ( Ctrl + F11 ).
- Um ein Profil zu löschen, wählen Sie es aus und drücken Sie Ctrl + Delete oder klicken Sie auf File > Delete Selected Profile.
- Um ein doppeltes Profil desselben Netzwerks zu erstellen, klicken Sie mit der rechten Maustaste darauf und wählen Sie Doppeltes Profil. (Duplicate Profile. )Geben Sie ihm einen Namen und klicken Sie auf Ok.
Dies sind einige, aber nicht alle Funktionen von ManageWirelessNetworks .
ManageWirelessNetworks ist eine der einfachsten Freeware zur Verwaltung Ihres Netzwerks. Das Beste an dieser Software ist, dass sie an nichts spart, um die Benutzeroberfläche einfach zu gestalten. Es verfügt über alle erforderlichen Funktionen, und wenn Sie nach einer einfachen, aber leistungsstarken und dennoch leichten Anwendung suchen, um Ihr drahtloses Netzwerk(Wireless Network) zu verwalten , dann sollten Sie auf jeden Fall in Betracht ziehen, diese Freeware herunterzuladen.
Also, wenn Ihnen die Anwendung gefällt, laden Sie sie von nirsoft.net herunter. (nirsoft.net.)ManageWirelessNetworks ist mit allen Versionen von Windows kompatibel und kann von seiner offiziellen Website heruntergeladen werden.
Related posts
Verwalten Sie drahtlose Netzwerke mit der Eingabeaufforderung in Windows 11/10
So verbinden Sie Windows 8.1-Geräte mit drahtlosen Netzwerken über WPS
Geek-Tipps zum Verwalten von Verbindungen zu drahtlosen Netzwerken in Windows 7
So stellen Sie eine Verbindung zu drahtlosen Netzwerken in Windows 8 und Windows 8.1 her
So stellen Sie eine Verbindung zu drahtlosen Netzwerken in Windows 7 her
So richten Sie Netgear oder ein beliebiges drahtloses Router-Netzwerk unter Windows ein
So ändern Sie das Windows-Netzwerkprofil in Privat (oder Öffentlich)
4 Möglichkeiten, Ihr WLAN-Passwort in Windows 10 zu erfahren, wenn Sie es vergessen
So testen Sie die Geschwindigkeit Ihrer Internetverbindung in Windows 10 Mobile
So erstellen Sie einen Windows 11-Hotspot -
So verbinden Sie sich mit versteckten drahtlosen Netzwerken in Windows 8 und Windows 8.1
So verbinden Sie sich mit Wi-Fi in Windows 11 -
Was ist WiFi Direct? Wie verwenden Sie WiFi Direct? -
So melden Sie sich bei Ihrem ASUS-Router an: Vier Möglichkeiten, die funktionieren -
So verwenden Sie die erweiterte Windows-Freigabe, um Ordner für bestimmte Benutzer freizugeben
Wie finde ich die IP-Adresse meines Routers? Die komplette Anleitung -
So installieren Sie einen drahtlosen Drucker in Ihrem Wi-Fi-Netzwerk -
So ordnen Sie Netzlaufwerke zu und fügen FTP-Speicherorte in Windows 11 hinzu
So konfigurieren Sie Proxy-Server-Einstellungen in Windows 10 -
So verfolgen Sie, welche Apps in Windows 10 die meisten Daten verbrauchen
