Verwalten Sie drahtlose Netzwerke mit der Eingabeaufforderung in Windows 11/10
Wireless -Netzwerke haben das kabelgebundene (Wireless)LAN inzwischen größtenteils ersetzt, und Sie finden überall eine Fülle von Wireless-Netzwerken. Windows 11/10 bietet verschiedene Möglichkeiten zum Verwalten Ihrer drahtlosen Netzwerke mithilfe der Taskleiste, der Systemsteuerung, der Einstellungs-App und der Eingabeaufforderung(Command Prompt) .
Von allen genannten Optionen hilft die Eingabeaufforderung(Command Prompt) dabei, Ihre drahtlosen Netzwerke effizient zu verwalten und zu steuern. Das Befehlszeilendienstprogramm hilft bei der Ausführung erweiterter Funktionen, Fehlerbehebung und Lösung wichtiger Probleme mit drahtlosen Netzwerken in Windows 11/10 .
Befehlszeilentools zum Verwalten von drahtlosen(Wireless) Netzwerken
In diesem Artikel listen wir einige der nützlichen Befehle zum Verwalten von drahtlosen Netzwerken mit der Eingabeaufforderung(Command Prompt) in Windows 11/10 auf :
- KLINGELN
- TRACERT
- WEGE
- IPKONFIG
- GETMAC
- NSLOOKUP
- NETSCH
- ROUTE
- NETSTAT
- ARP.
Werfen wir einen kurzen Blick auf ihre Funktionen.
1] PING
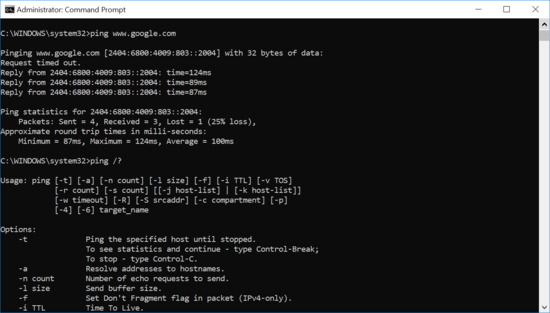
Ping ist ein Befehlszeilendienstprogramm zum Testen der Netzwerkkonnektivität. Der Ping-Befehl sendet ein Datenpaket an einen bestimmten Domänennamen oder eine Ziel-IP-Adresse über das Netzwerk und prüft, ob er erfolgreich eine Antwort von der Zieladresse erhält. Darüber hinaus schätzt es die ungefähre Rundreisezeit, die die Datenpakete benötigen, um die Zieladresse zu erreichen und wieder zurückzusenden. Geben Sie ping www.google.com ein(ping www.google.com) (oder geben Sie den Internetserver ein, den Sie testen möchten )
Sie können auch den Ping-Befehl mit erweiterten Schaltern zur Fehlerbehebung verwenden. Um die erweiterten Optionen zu erfahren, führen Sie Folgendes in CMD aus :
command ping /?
Geben Sie beispielsweise Folgendes( the following ) ein (oder geben Sie den Internetserver und die Paketgröße ein, die Sie senden möchten), um die Anzahl der Pakete zu erhöhen:
ping www.google.com - n 10
2] TRACERT
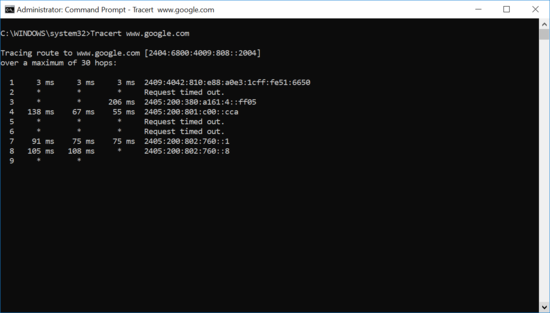
Tracert ist ein Befehlszeilendienstprogramm, das verwendet wird, um die Route der über das Netzwerk gesendeten Datenpakete zu verfolgen. Genau(Just) wie Ping wird Tracert verwendet, um Probleme mit der Netzwerkverbindung zu testen. Der Befehl verfolgt die Route der Datenpakete, um das Ziel zu erreichen, und teilt Ihnen mit, wie viele Knoten er getroffen hat, um den Zielserver zu erreichen. Wenn Sie mit Netzwerkverbindungsproblemen konfrontiert sind, teilt Ihnen dieser Befehl mit, auf welchem Hop das Problem auftritt.
Geben Sie Folgendes ein (oder geben Sie den Internetserver ein, den Sie testen möchten) –
tracert www.google .com
Die Ausgabe zeigt die detaillierte Liste jedes Hops zusammen mit der IP-Adresse des Knotens und der Latenz zwischen Ihrem Windows und diesem bestimmten Hop.
3] WEGE
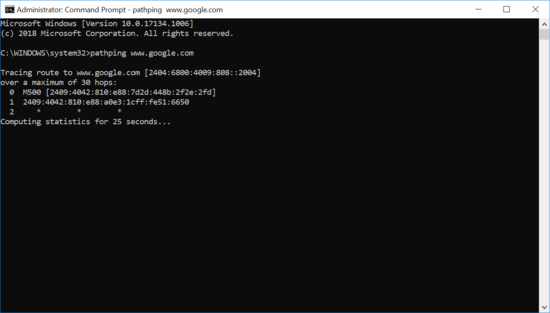
Pathping ist ein Befehlszeilendienstprogramm zur Behebung von Netzwerkverbindungsproblemen. Dieser Befehl hat eine ähnliche Funktion wie Tracert, enthält jedoch detailliertere Informationen zur Route der Datenpakete.
Der Befehl sendet Datenpakete an eine Zieladresse und analysiert die Route im Detail. Es berechnet den Paketverlust pro Hop und hilft dabei, den problematischen Hop zu finden.
Führen Sie Folgendes aus (oder geben Sie den zu testenden Domänenserver ein):
pathping www.google.com
4] IPKONFIG
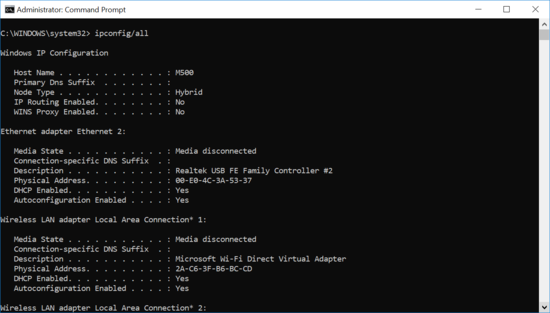
Ipconfig ist ein beliebtes Befehlszeilenprogramm, das zum Testen von Netzwerkverbindungsproblemen in einem TCP/IP -Netzwerk verwendet wird. Es enthält detaillierte Informationen zu IPv4 -Adresse, WLAN-Adapter und Ethernet-Adapter . Es wird häufig mit Schaltern verwendet, um bestimmte Aufgaben auszuführen.
Führen Sie Folgendes aus, um Verbindungskonfigurationen anzuzeigen:
ipconfig/all
Führen Sie Folgendes aus, um mehr über die erweiterten Schalter zu erfahren:
ipconfig /?
Lesen Sie(Read) : Fehlerbehebung bei Verbindungsproblemen mit dem Windows Server-Netzwerk(Troubleshoot Windows Server Network connectivity issues) .
5] GETMAC
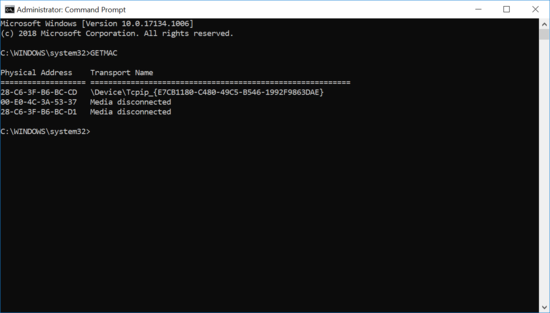
Getmac ist ein Befehlszeilenprogramm zum Abrufen der Mac-Adresse(retrieve the mac address) Ihres Computers sowie von Remote-Computern. In Windows ist die MAC -Adresse nichts anderes als eine physische Adresse, die verwendet wird, um Geräte zu identifizieren, die mit Ihrem Computernetzwerk verbunden sind. Sie können eine MAC-Adresse verwenden, um die mit dem Netzwerk verbundenen Hardwaregeräte einzuschränken.
Geben Sie den Befehl ein, um die MAC-Adressen jeder mit dem Netzwerk verbundenen Hardware abzurufen:
getmac
6] NSVERWEIS
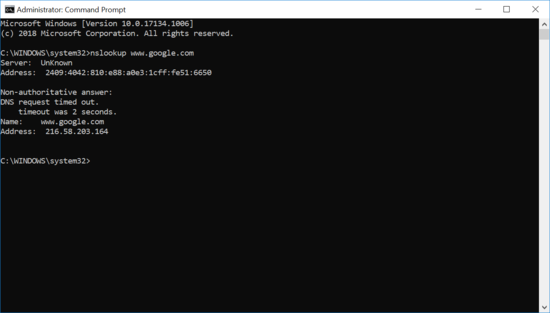
Nslookup ist ein Befehlszeilendienstprogramm zum Ermitteln des Domain Name System , um Informationen wie Domainname, IP-Adresse oder DNS - Einträge zu erhalten. Dieser Befehl wird im Wesentlichen verwendet, um die IP-Adresse eines bestimmten Hosts zu finden.
Geben Sie beispielsweise Folgendes ein (oder geben Sie den abzufragenden Hostnamen ein):
nslookup www.google.com
7] NETSCH
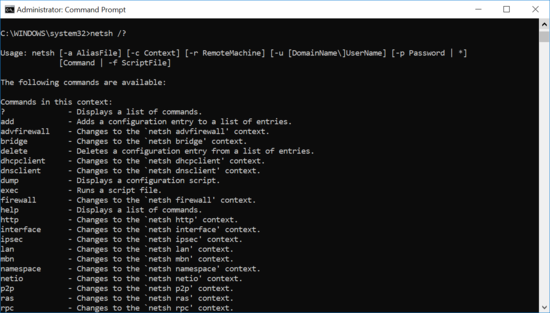
Netsh ist ein Befehlsdienstprogramm, mit dem die Netzwerkkonfiguration jedes Netzwerkadapters in Ihrem System angezeigt wird. Wenn Sie diesen Befehl mit Schaltern verwenden, können Sie die Netzwerkeinstellungen sowohl auf einem lokalen als auch auf einem entfernten Computer ändern.
Um alle Befehle zu kennen, geben Sie Folgendes ein:
netsh /?
Lesen Sie(Read) : Erweiterte Eingabeaufforderung oder CMD-Tricks(Advanced Command Prompt or CMD Tricks) .
8] STRECKE
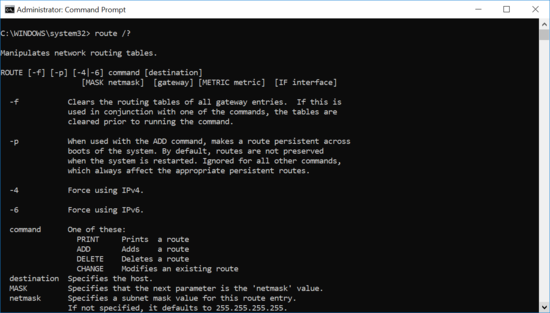
Der Route(Route) -Befehl wird verwendet, um den Zeileninhalt der Routing-Tabelle anzuzeigen, hinzuzufügen oder zu löschen. Der route-Befehl wird mit anderen Schaltern verwendet, um die Route anzuzeigen, die Route hinzuzufügen, Route zu löschen oder die vorhandene Route zu ändern.
Geben Sie diesen Befehl in die Eingabeaufforderung( i) ein, um mehr zu erfahren:
route /?
9] NETSTAT
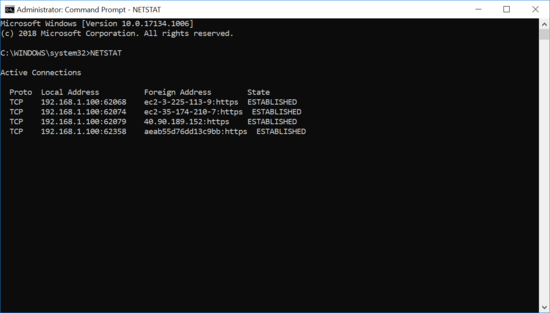
Netstat ist ein Netzwerk-Utility-Befehl, der zum Anzeigen der Netzwerk- und Protokollstatistiken verwendet wird. Es listet die Informationen über Endpunkte von TCP/UDP , Routing-Tabelle und Netzwerkschnittstelle auf. Es zeigt alle aktiven TCP/UDP -Verbindungen auf Ihrem Computer an und hilft Ihnen zu wissen, an welcher Portadresse Aufgaben geöffnet sind.
Geben Sie dies in die Eingabeaufforderung ein, um alle Portadressen anzuzeigen , auf denen TCP/UDP
netstat /?
Lesen Sie(Read) : Grundlegende PowerShell-Befehle, die jeder Windows 10-Benutzer kennen sollte .
10] ARP
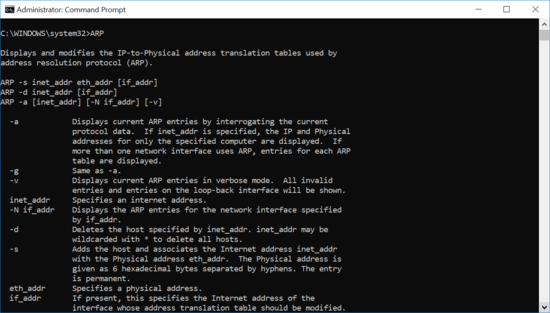
ARP ist ein Befehlszeilendienstprogramm zum Anzeigen einer aufgelösten Mac - Adresse. Es zeigt die vom Adressauflösungsprotokoll verwendeten Übersetzungstabellen der IP-Adresse in physische Adressen an und ändert sie. Jedes Mal, wenn Ihr Computer ARP verwendet , um die Mac -Adresse für eine IP-Adresse herauszufinden, und die Zuordnung für zukünftige Suchen im Arp-Cache speichert.
Dieser Befehl ist nützlich, um herauszufinden, ob es eine doppelte IP-Zuweisung gibt. So zeigen Sie den Cache-Eintragstyp an:
arp -a
Das ist alles.
Related posts
So deinstallieren Sie ein Programm mit der Eingabeaufforderung in Windows 11/10
Liste der Tastenkombinationen für CMD oder Eingabeaufforderung in Windows 11/10
So führen Sie die Eingabeaufforderung als Administrator in Windows 11/10 aus
So aktualisieren Sie Treiber mit der Eingabeaufforderung in Windows 11/10
So öffnen Sie die Eingabeaufforderung in einem Ordner in Windows 11/10
So zählen Sie die Dateien in einem Ordner mit PowerShell, CMD oder Datei-Explorer
5 lustige und geekige Dinge, die Sie mit dem Telnet-Client tun können
So bearbeiten Sie die Registrierung über die Eingabeaufforderung in Windows 10
So setzen Sie PowerShell und die Eingabeaufforderung auf die Standardeinstellungen zurück
Nützliche Befehle zum Verwalten von Dateien und Ordnern mit der Eingabeaufforderung
Erstellen Sie ein lokales Administratorkonto unter Windows 11/10 mit CMD
So installieren und verwenden Sie den Telnet-Client in Windows
So aktivieren Sie DNS über HTTPS in Windows 11/10
Suchen Sie mithilfe der Eingabeaufforderung nach Informationen zum Besitz von Dateien und Ordnern
Zeigen Sie Systeminformationen an und verwalten Sie Prozesse über CMD oder PowerShell
So führen Sie Eingabeaufforderungsbefehle mit einer Desktop-Verknüpfung aus
So ordnen Sie ein Netzlaufwerk zu oder fügen ein FTP-Laufwerk in Windows 11/10 hinzu
Grundlegende Eingabeaufforderungstipps für Windows 11/10
Beheben Sie Ping-Spitzen in WLAN oder Ethernet unter Windows 11/10
Aktivieren Sie Netzwerkverbindungen im modernen Standby unter Windows 11/10
