Verwalten Sie die Anmeldeinformationen von Credential Manager mithilfe der Eingabeaufforderung
Windows Credential Manager speichert alle gespeicherten Passwörter automatisch, und es ist möglich, sie über die angegebene Schnittstelle zu verwalten. Wir haben bereits gesehen, wie man Zugangsdaten aus Credential Manager über die Benutzeroberfläche hinzufügt, entfernt oder verwaltet – lassen Sie uns nicht sehen, wie man es mit der Eingabeaufforderung(Command Prompt) macht . Sie können alle Befehle in der Eingabeaufforderung(Command Prompt) oder im Windows-Terminal ausführen .
So verwalten Sie Anmeldeinformationen mit der Eingabeaufforderung(Command Prompt)
Führen Sie die folgenden Schritte aus, um Anmeldeinformationen von Credential Manager mithilfe der Eingabeaufforderung(Command Prompt) anzuzeigen:
- Suchen Sie im Suchfeld der Taskleiste nach cmd .(cmd)
- Klicken Sie auf die Option Als Administrator ausführen.(Run as administrator)
- Klicken Sie auf die Schaltfläche Ja .(Yes)
- Geben Sie den Befehl cmdkey cmdkey /list .
- Drücken Sie die Eingabetaste(Enter) .
Unabhängig davon, ob Sie Anmeldeinformationen im Credential Manager(Credential Manager) anzeigen, hinzufügen oder löschen möchten , müssen Sie die Eingabeaufforderung(Command Prompt) mit Administratorrechten öffnen. Suchen Sie dazu im Suchfeld der Taskleiste nach cmd (Taskbar)und (cmd ) klicken Sie auf die Option Als Administrator ausführen.(Run as administrator )
Als nächstes wählen Sie die Option Ja . (Yes )Sobald die Eingabeaufforderung(Command Prompt) geöffnet ist, können Sie den folgenden Befehl eingeben:
cmdkey /list
Es zeigt sofort die folgenden Informationen an:
- Ziel
- Typ
- Benutzer
- Gespeichert für
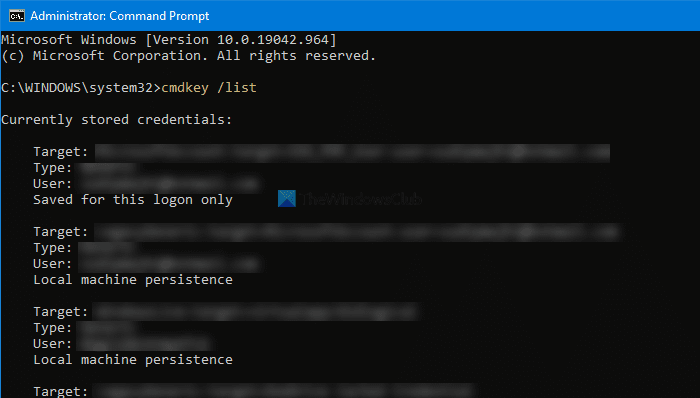
Standardmäßig werden alle gespeicherten Anmeldeinformationen auf einmal angezeigt. Wenn Sie diese Einträge jedoch filtern und Anmeldeinformationen von einem bestimmten Netzwerkcomputer finden möchten, funktioniert der folgende Befehl:
cmdkey /list:your-computer-name
Vergessen Sie nicht, Ihren-Computer-Namen(your-computer-name) durch den ursprünglichen Namen des Computers zu ersetzen.
Fügen Sie Windows-Anmeldeinformationen(Add Windows Credentials) im Anmeldeinformations-Manager(Credential Manager) mithilfe der Eingabeaufforderung hinzu(Command Prompt)
Es ist möglich, einen Eintrag im Abschnitt Windows-Anmeldeinformationen(Windows Credentials) im Anmeldeinformations-Manager(Credential Manager) über die Eingabeaufforderung(Command Prompt) hinzuzufügen . Es ist möglich, eine Internet-(Internet) oder Netzwerkadresse, einen Benutzernamen, ein Passwort usw. hinzuzufügen .
Öffnen Sie dazu ein Eingabeaufforderungsfenster mit erhöhten Rechten und geben Sie diesen Befehl ein:
cmdkey /add:computer-name /user:user-name /pass:your-password
Bevor Sie die Eingabetaste (Enter ) drücken, müssen Sie einige Dinge im obigen Befehl ändern. Ersetzen Sie beispielsweise computername, user-name und your-password .
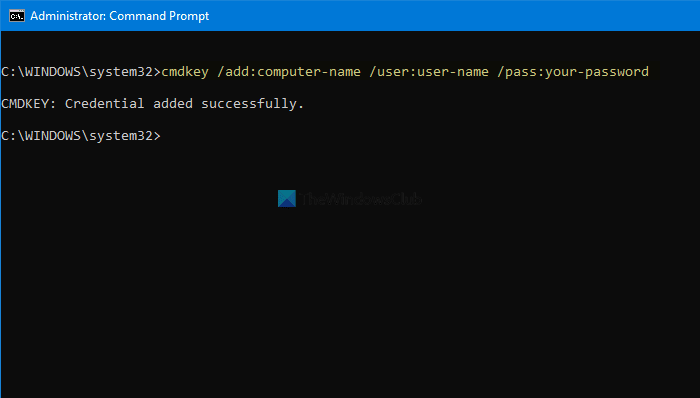
Sobald Sie fertig sind, können Sie den Credential Manager öffnen und den Eintrag im Abschnitt Windows Credentials finden .
Löschen Sie(Delete) Anmeldeinformationen aus Credential Manager mithilfe der Eingabeaufforderung(Command Prompt)
Es ist möglich, gespeicherte Anmeldeinformationen aus dem Credential Manager mithilfe der Eingabeaufforderung(Command Prompt) wie Anzeigen und Hinzufügen zu löschen oder zu entfernen. Dazu müssen Sie die folgenden Schritte ausführen.
Öffnen Sie die Eingabeaufforderung(Command Prompt) mit Administratorrechten und geben Sie denselben Befehl ein, den Sie zum Anzeigen aller Einträge verwendet haben. Mit anderen Worten, Sie müssen diesen Befehl eingeben:
cmdkey /list
Es hilft Ihnen, das Ziel(Target) zu notieren , das erforderlich ist, um den Anmeldeinformationseintrag aus dem Anmeldeinformations-Manager(Credential Manager) zu löschen . Als nächstes(Next) geben Sie diesen Befehl ein-
cmdkey /delete:target-name
Vergessen Sie nicht, den Zielnamen (target-name ) durch den ursprünglichen Namen zu ersetzen, den Sie zuvor kopiert haben.
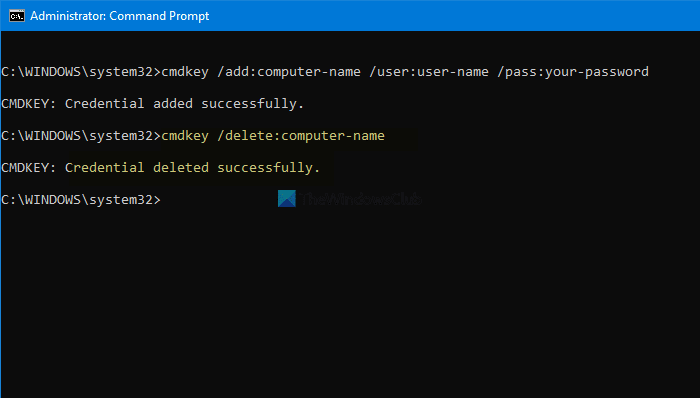
Sobald Sie fertig sind, finden Sie eine Meldung, die besagt, dass die Anmeldeinformationen erfolgreich gelöscht(Credential deleted successfully) wurden .
Es ist möglich, diese Befehle zu wiederholen, um Anmeldeinformationen über die Eingabeaufforderung zum Credential Manager hinzuzufügen oder daraus zu (Command Prompt)entfernen(Credential Manager) .
Lesen Sie: (Read: )So löschen Sie alle Anmeldeinformationen aus dem Credential Manager.(How to clear all Credentials from Credential Manager.)
Related posts
Hinzufügen oder Entfernen von Benutzernamen und Passwörtern aus Credential Manager
So löschen Sie alle Anmeldeinformationen aus dem Anmeldeinformations-Manager in Windows 11/10
Behebung des Credential Manager-Fehlers 0x80070057 unter Windows 11/10
Outlook und andere Apps merken sich unter Windows 11/10 keine Anmeldedaten
So stellen Sie die Registrierung mithilfe der Eingabeaufforderung in Windows 11/10 wieder her
Die Eingabeaufforderung wird in Windows 11/10 nicht als Administrator ausgeführt
Verwalten Sie drahtlose Netzwerke mit der Eingabeaufforderung in Windows 11/10
So vergleichen Sie zwei Dateien auf Änderungen mithilfe der Eingabeaufforderung
Greifen Sie über die Eingabeaufforderung in Windows 10 auf den FTP-Server zu
Erstellen Sie einen Systemwiederherstellungspunkt mit der Eingabeaufforderung oder PowerShell
So führen Sie die Eingabeaufforderung als Administrator in Windows 11/10 aus
Ersetzen Sie Powershell durch Eingabeaufforderung im Windows 10-Startmenü
So öffnen Sie Microsoft Store-Apps über die Eingabeaufforderung
So öffnen Sie die Eingabeaufforderung in einem Ordner in Windows 11/10
So führen Sie Eingabeaufforderungsbefehle mit einer Desktop-Verknüpfung aus
Finden Sie heraus, wann Windows installiert wurde. Was ist das ursprüngliche Installationsdatum?
Die Eingabeaufforderung erscheint und verschwindet unter Windows 11/10
Ersetzen Sie PowerShell durch die Eingabeaufforderung im Kontextmenü in Windows 10
Finden Sie den Windows-Produktschlüssel über die Eingabeaufforderung oder PowerShell
So wechseln Sie zwischen CMD und PowerShell in Windows Terminal
