Verwalten oder deaktivieren Sie Browser-Add-Ons und -Erweiterungen in Chrome, Firefox
Von Zeit zu Zeit müssen Sie es sich zur Gewohnheit machen, Ihre Browser-Add-Ons, -Erweiterungen und -Plug-ins zu überprüfen. Der Grund, warum dies empfohlen wird, ist, dass Sie im Laufe der Zeit möglicherweise Browser-Add-Ons installiert haben, für die Sie jetzt möglicherweise keine Verwendung haben. Es ist auch durchaus möglich, dass eine Software oder Website ohne Ihr Wissen ein Add-On installiert hat. In einem solchen Fall möchten Sie diese Add-Ons möglicherweise deaktivieren oder vollständig deinstallieren. Dies wird auch Ihr Surferlebnis verbessern.
Entfernen Sie(Add) Browsererweiterungen in Chrome
Chrome-Benutzer können chrome://extensions in die Adressleiste eingeben und die Eingabetaste drücken(Enter) , um die folgende Seite zu öffnen. Sie können auch über die Chrome-Optionen(Chrome Options) darauf zugreifen .
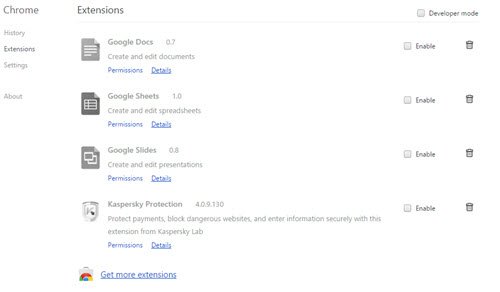
Sie können die Browsererweiterung aktivieren, deaktivieren oder löschen und auch weitere Erweiterungen erhalten(get more extensions) , falls Sie welche hinzufügen möchten.
Deaktivieren oder entfernen Sie(Remove) Browser-Add-Ons in Firefox
Firefox-Benutzer können das Menü öffnen und (Menu)Add-ons auswählen . Die folgende Einstellungsseite wird geöffnet.
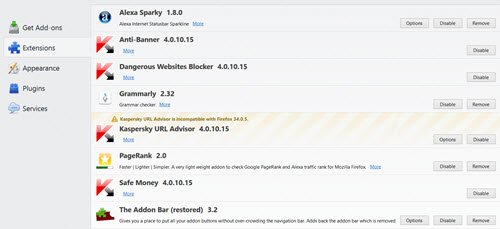
Auf dieser Seite können Sie weitere Add-ons und Erweiterungen erhalten(get more add-ons and extensions) und diese entfernen oder deaktivieren. Wenn Optionen zum Optimieren der Add-On-Einstellungen verfügbar sind, werden sie hier angeboten.
Browser(Manage Browser) -Add-Ons im Internet Explorer verwalten(Internet Explorer)
Um Browser-Add-Ons in Internet Explorer zu verwalten , öffnen Sie IE und drücken Sie Alt+X , um Extras zu öffnen. Hier sehen Sie Add-Ons verwalten(Manage add-ons) . Klicken(Click) Sie darauf und das folgende Feld wird geöffnet.
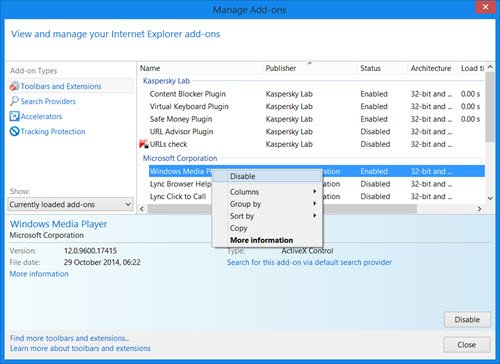
Hier können Sie das Browser-Add-On auswählen, das Sie deaktivieren möchten, und mit der rechten Maustaste darauf klicken. Sie sehen mehrere Kontextmenüoptionen, von denen eine Disable ist . Wählen Sie(Select Disable) Deaktivieren, um das Add-On zu deaktivieren. In diesem Bereich finden Sie auch weitere Add-Ons, Symbolleisten und Erweiterungen(find more add-ons, toolbars and extensions) . Ein Link dafür erscheint in der unteren linken Ecke.
WinPatrol ist eine gute Freeware, mit der Sie Browser-Add-Ons im Internet Explorer einfach deaktivieren oder entfernen können . Sie können es sich gerne ansehen.
Wenn Sie feststellen, dass Ihre Schaltfläche „Add-Ons verwalten“ im Internet Explorer ausgegraut ist , kann Ihnen dieser Beitrag helfen.(If you find that your Manage Add-ons button in Internet Explorer is grayed out, this post may help you.)
Lesen Sie(Read) : So installieren oder deinstallieren Sie Erweiterungen im Microsoft Edge-(install or uninstall Extensions in Microsoft Edge) Browser.
Browser-Plugins in Opera aktivieren, deaktivieren
Wenn Sie ein Opera - Benutzer sind, klicken Sie nach dem Öffnen auf Ctrl+Shift+E , um die Einstellungen der Browsererweiterungen zu öffnen. Sie können diese Seite auch über Settings > Extensions öffnen .
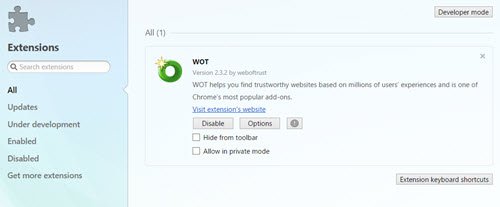
Sie können die Erweiterungen hinzufügen, deaktivieren oder entfernen und ihre Optionen(Options) optimieren . Sie können auch Tastaturkürzel für sie festlegen.
Wir hoffen, dass dieser Beitrag Ihnen hilft, Ihre Browser-Add-Ons zu verwalten und somit dafür zu sorgen, dass Ihr Browser reibungslos läuft. Ich möchte auch sagen, dass Sie immer darauf achten müssen, dass Sie Ihre Browser-Plug-Ins, Erweiterungen und Add-Ons regelmäßig aktualisieren.
BrowserAddonsView ist eine kleine Freeware, mit der Sie Browser-Add-Ons einfach verwalten können.(BrowserAddonsView is a small freeware that lets you easily manage browser add-ons.)
Related posts
Die 10 besten Chrome-, Edge- und Firefox-Erweiterungen zum Speichern der Seite zum späteren Lesen
Share-Button-Plugins für Chrome-, Firefox- und Edge-Browser
Browsererweiterungen zum Erstellen eines Screenshots in Chrome und Firefox
Sicherheit, Datenschutz, Reinigungstools für Edge, Firefox, Chrome, Opera
Chrome-Browsererweiterungen zur Verbesserung Ihrer Produktivität
So verbergen Sie Browsererweiterungssymbole in Chrome, Edge oder Firefox
Fahren Sie den Computer herunter, nachdem die Downloads in Chrome, Edge, Firefox abgeschlossen sind
So verwenden Sie mehrere Download-Ordner in Firefox oder Chrome
So stoppen Sie automatische Weiterleitungen in Chrome-, Firefox- und Edge-Browsern
So verwenden Sie die Avast-Erweiterung in den Browsern Chrome, Firefox und Edge
So deaktivieren Sie den integrierten Passwort-Manager in Chrome, Edge, Firefox
Kostenloser Web-Cache-Viewer für Chrome-, Firefox- und Edge-Browser
Beste Facebook-Erweiterungen für Chrome und Firefox
Aktivieren Sie den Dunkelmodus auf jeder Website mit Dark Reader für Chrome, Firefox
So ändern Sie die Standardschriftart im Chrome-, Edge- und Firefox-Browser
So integrieren Sie Chrome und Firefox in die Windows 10-Zeitleiste
Hyperlink Auditing in Chrome- und Firefox-Browsern
Trace bietet hervorragenden Tracking-Schutz für Chrome und Firefox
Die besten Audio-Equalizer-Browsererweiterungen für Chrome und Firefox
FIX: reCAPTCHA funktioniert nicht in Chrome, Firefox oder einem anderen Browser
