Verschwommene Schriftarten oder schlechte Anzeigeskalierung in Office-Programmen
Passend zum Thema Windows 11/10 11/10 folgt auch Microsoft Office 2021/19 dem gleichen UI - Konzept. Die DPI-Skalierung(DPI Scaling) spielt eine wichtige Rolle bei der Verwendung von Programmen mit moderner Benutzeroberfläche(Modern UI) . Wenn die Skalierung nicht richtig konfiguriert ist, kommt es zu unscharfen und verschwommenen Inhalten. Schlechte Anzeigeskalierung(Poor Display Scaling) lässt die Programme ziemlich schlecht aussehen.
Dots Per Inch ( DPI ) Scaling ist eine der zusätzlichen Funktionen, die in Windows 10/8.1 in Bezug auf die Projektion der Anzeige auf externe Geräte eingeführt wurden. Für eine bestimmte Auflösung, z. B. 1366 × 768 Pixel, müssen die DPI-Einstellungen(DPI Settings) über 100 % liegen.
DPI-Einstellungen(DPI Settings) sind wichtig, wenn Sie den Windows-Startbildschirm(Windows Start Screen) oder das Menü(Menu) auf einen Projektor projizieren. Wenn die DPI-Einstellungen(DPI Settings) unter einem vorgegebenen Wert bleiben, verlieren die Metro - Kacheln ihren Charme und ihre Fließfähigkeit und werden nur als Kästchen angezeigt.
Beheben Sie verschwommene Schriftarten in Office-Programmen
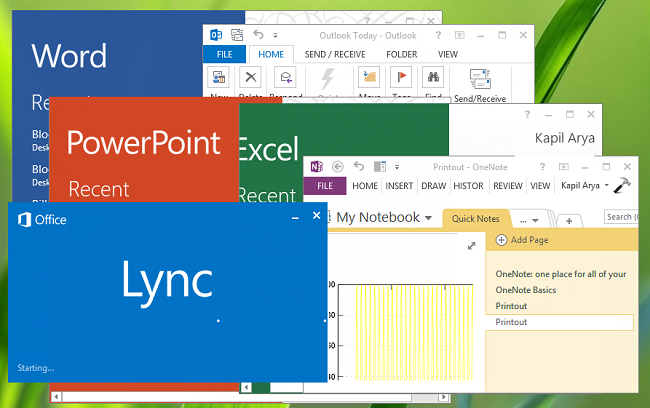
Wie vermeidet man also eine schlechte Skalierung von Office - Komponenten?
Nun, Sie können versuchen, externe Monitore zu deaktivieren und sehen, ob es hilft. Oder Sie können versuchen, die Kompatibilitätsoption(Compatibility) zu verwenden . Wenn diese nicht funktionieren, können Sie diese Methode ausprobieren.
1. Öffnen Sie Ihren Microsoft Office -Installationsordner. Klicken Sie mit der rechten Maustaste auf das Symbol des Office - Programms, bei dem Sie mit dem Problem der schlechten Skalierung konfrontiert sind, und wählen Sie Eigenschaften(Properties) aus .
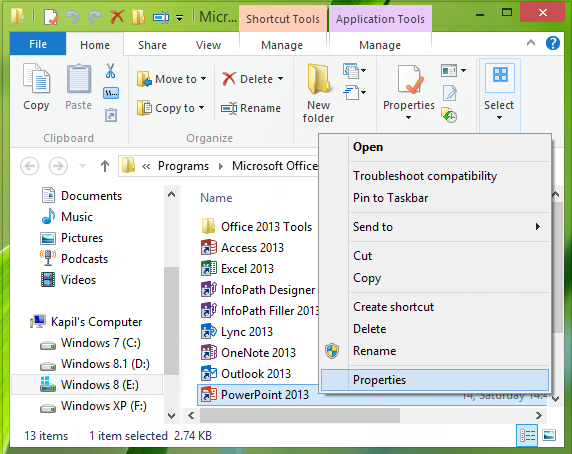
2. Wechseln Sie nun im Eigenschaftenfenster(Properties) zur Registerkarte Kompatibilität(Compatibility) und setzen Sie ein Häkchen bei Anzeigeskalierung bei hohen DPI-Einstellungen deaktivieren(Disable display scaling on high DPI settings) . Klicken Sie auf Anwenden(Apply) und dann auf OK .
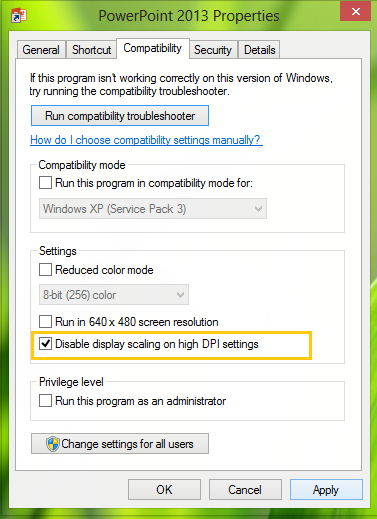
Öffnen Sie nun die Office - Programme erneut, und Sie werden feststellen, dass der Inhalt nicht verschwommen ist.
Es besteht die Möglichkeit, dass Sie feststellen, dass die Option deaktiviert oder ausgegraut ist. In einem solchen Fall manipulieren Sie die betreffende Registrierungseinstellung. Drücken Sie dazu die Kombination Windows Key + R , geben Sie put Regedt32.exe in das Dialogfeld Ausführen ein und drücken Sie die (Run)Eingabetaste , um den (Enter)Registrierungseditor(Registry Editor) zu öffnen .
2. Navigieren Sie zum folgenden Ort:
HKEY_CURRENT_USER\Software\Microsoft\Windows NT\CurrentVersion\AppCompatFlags\Layers
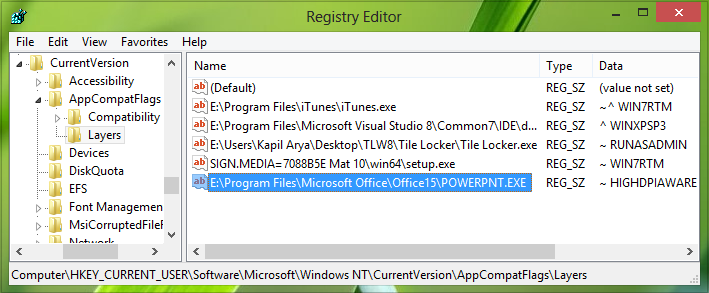
3. Erstellen Sie im rechten Bereich dieses Speicherorts einen neuen Zeichenfolgenwert mit Right-click -> New -> String Value Zeichenfolgenwert . Benennen Sie diese so erstellte Zeichenfolge als Dateispeicherort Ihres Office - Komponentenprogramms.
Zum Beispiel – sagen wir PowerPoint , – in meinem Fall befindet es sich unter E:\Program Files\Microsoft Office\Office15\POWERPNT.EXE .
Doppelklicken Sie nun auf dieselbe Zeichenfolge, um ihre Wertdaten(Value data) zu ändern :
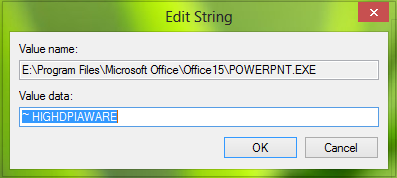
4. Geben Sie im Feld Edit String die Wertdaten(Value data) als ~ HIGHDPIAWARE . Schließen Sie jetzt den Registrierungseditor(Registry Editor) und starten Sie den Computer neu, damit die Änderungen wirksam werden. Nach dem Neustart treten bei Office 2013(Office 2013) -Programmen keine Probleme mit der Skalierung auf.
Sie können auch Folgendes versuchen. Überprüfen Sie in den Office - Programmoptionen im Abschnitt Erweitert die Einstellung (Advanced)Hardware-Grafikbeschleunigung deaktivieren(Disable hardware graphics acceleration) und prüfen Sie, ob sie Ihnen hilft.
Für zB. Öffnen Outlook > File Options > Advanced > Display > Check das Kontrollkästchen Hardware-Grafikbeschleunigung deaktivieren > OK . (Disable)Starte deinen Computer neu.
Hoffe etwas hilft.
Lesen Sie(Read) : So machen Sie Schriftarten in Word verschwommen
Möglicherweise möchten Sie auch diesen Beitrag lesen, um zu erfahren, wie Sie die DPI-Virtualisierung deaktivieren oder die allgemeine Windows-DPI-Einstellung(Disable DPI virtualization or Lower the overall Windows DPI setting) systemweit senken, um solche Probleme zu beheben.
Zusätzliche Lektüre zum Problem verschwommener Schriftarten:(Additional readings to help the issue of blurry fonts:)
- Es gibt einige zusätzliche Schritte, die Sie ausführen sollten, wenn Sie feststellen, dass Webfonts in Internet Explorer verschwommen angezeigt werden .
- So beheben Sie das Problem verschwommener Schriftarten in Windows(Blurry Fonts in Windows) .
- Erleichtern Sie das Lesen von Text mit ClearType Tuner in Windows .
Related posts
Office MS Mincho- und MS PMincho-Schriftarten zeigen nicht die japanische Ära
So stellen Sie gelöschte Schriftarten in Microsoft Office wieder her
Beheben Sie das Problem mit verschwommenen Schriftarten in Windows 11/10
Beheben Sie das Dialogfeld „Verschwommene Datei öffnen“ in Google Chrome und Microsoft Edge
So fügen Sie Microsoft Word neue Schriftarten hinzu
So verbinden Sie Ihr Dropbox-Konto mit Microsoft Office-Apps für Android
So betten Sie MP3- und andere Audiodateien in PowerPoint-Präsentationen ein
So können Sie Abschnittsumbrüche in Microsoft Word-Dokumenten anzeigen, einfügen oder entfernen
So drucken Sie als PDF von Windows 10 aus, indem Sie nur integrierte Tools verwenden
So pinnen und zeigen Sie moderne Windows 8.1-Apps auf der Taskleiste an
So erstellen und speichern Sie eine Excel-Tabelle in Microsoft Office für Android
So formatieren Sie Absätze in Microsoft Word für Android
Beheben Sie Probleme mit dem beschädigten Microsoft Office-Dokumentcache
So erstellen und speichern Sie ein Word-Dokument in Microsoft Office für Android
Einfache Fragen: Was ist Microsoft Sway?
Kopf-, Fußzeilen und Seitenzahlen in Microsoft Word für Android einfügen
So öffnen Sie Dokumente in Microsoft Word für Android
So formatieren Sie Text in Microsoft Office Word für Android
So deinstallieren Sie eine Windows 7-Anzeigesprache mit Vistalizator
So laden Sie Windows- und Office-ISO-Dateien herunter (alle Versionen)
