Verhindern Sie, dass Windows freigegebene Ordner automatisch indiziert
Wenn Sie häufig freigegebene Ordner erstellen und verhindern möchten, dass Windows automatisch freigegebene Ordner zum Suchindex(Search Index) hinzufügt , können Sie dieser Schritt-für-Schritt-Anleitung folgen. Diese Einstellung kann mit Hilfe des Registrierungs-Editors(Registry Editor) und des Editors für lokale Gruppenrichtlinien(Local Group Policy Editor) geändert werden .
Wenn mehrere Computer mit einem Netzwerk verbunden sind, können Sie schnell einen freigegebenen Ordner erstellen und unterwegs Dateien freigeben oder übertragen. Wenn Sie diese freigegebenen Ordner jedoch nicht im Suchindex auf(Search Index) Ihrem Windows 10-Computer indizieren möchten, können Sie sie mithilfe dieser Anleitung deaktivieren.
Verhindern Sie, dass Windows automatisch freigegebene (Shared) Ordner(Folders) zum Suchindex hinzufügt(Search Index)
Führen Sie die folgenden Schritte aus, um zu verhindern, dass Windows 10 freigegebene Ordner mithilfe des Gruppenrichtlinien-Editors automatisch zum (Group Policy Editor)Suchindex hinzufügt:(Search Index)
- Drücken Sie Win+R , geben Sie gpedit.msc(gpedit.msc) ein und drücken Sie die Eingabetaste(Enter) .
- Gehen Sie zu Suchen(Search) in der Computerkonfiguration(Computer Configuration) .
- Doppelklicken Sie auf die Einstellung Verhindern, dass freigegebene Ordner automatisch zum Index der Windows-Suche hinzugefügt werden .(Prevent atomically adding shared folders to the Windows Search index)
- Wählen Sie die Option Aktiviert(Enabled) .
- Klicken Sie auf die Schaltfläche OK .
Sehen wir uns diese Schritte im Detail an.
Drücken Sie zunächst Win+R , geben Sie ein gpedit.mscund drücken Sie die Eingabetaste (Enter ) , um den Editor für lokale Gruppenrichtlinien(Local Group Policy Editor) auf Ihrem Computer zu öffnen. Sobald es auf Ihrem Bildschirm angezeigt wird, navigieren Sie zum folgenden Pfad:
Computer Configuration > Administrative Templates > Windows Components > Search
Hier finden Sie eine Einstellung namens Verhindern, dass freigegebene Ordner automatisch zum Windows-Suchindex(Prevent atomically adding shared folders to the Windows Search index) auf der rechten Seite hinzugefügt werden. Doppelklicken Sie auf diese Einstellung und wählen Sie die Option Aktiviert (Enabled ) .
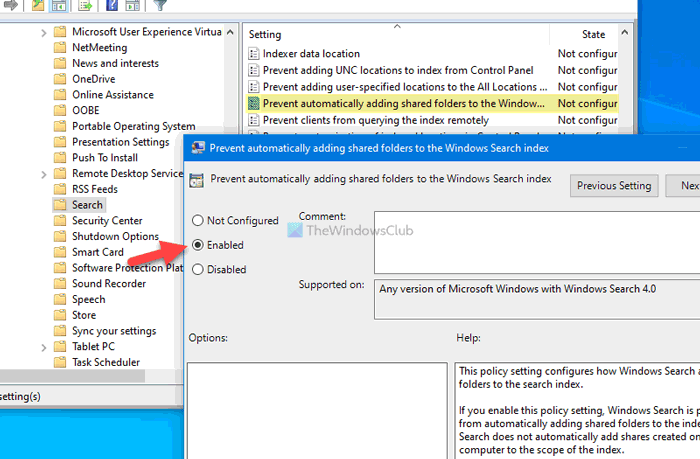
Klicken Sie abschließend auf die Schaltfläche OK , um die Änderung zu speichern.(OK )
Verhindern Sie, dass Windows freigegebene Ordner automatisch indiziert
Führen Sie die folgenden Schritte aus, um zu verhindern, dass Windows 10 automatisch freigegebene Ordner zum Suchindex(Search Index) mit dem Registrierungs-Editor hinzufügt:(Registry Editor)
- Drücken Sie Win+R > geben Sie regedit ein > drücken Sie die Eingabetaste(Enter) .
- Klicken Sie in der UAC-Eingabeaufforderung auf die Option Ja .(Yes)
- Gehen Sie zu Windows in HKEY_LOCAL_MACHINE .
- Klicken Sie mit der rechten Maustaste auf Windows > New > Key .
- Legen Sie den Namen als Windows-Suche fest(Windows Search) .
- Klicken Sie mit der rechten Maustaste auf Windows Search > New > DWORD (32-bit) Value .
- Legen Sie den Namen als AutoIndexSharedFolders fest(AutoIndexSharedFolders) .
- Doppelklicken Sie darauf, um die Wertdaten(Value) auf 1 einzustellen .
- Klicken Sie auf die Schaltfläche OK .
Lesen Sie weiter, um mehr über diese Schritte zu erfahren.
Drücken Sie zunächst Win+R , um das Dialogfeld Ausführen zu öffnen, geben Sie ein regedit, drücken Sie die Eingabetaste (Enter ) und klicken Sie in der UAC-Eingabeaufforderung auf die Option Ja , um den (Yes )Registrierungseditor zu öffnen .
Navigieren Sie als Nächstes zum folgenden Pfad:
HKEY_LOCAL_MACHINE\SOFTWARE\Policies\Microsoft\Windows
Klicken Sie mit der rechten Maustaste auf Windows > New > Key und legen Sie den Namen als Windows Search fest .
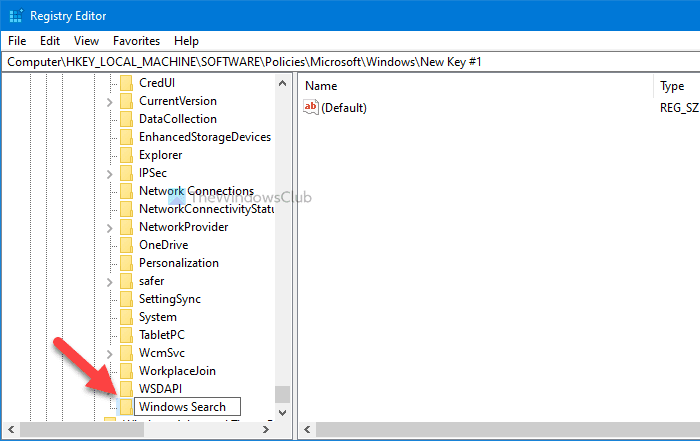
Klicken Sie mit der rechten Maustaste auf Windows Search , wählen Sie New > DWORD (32-bit) Value und legen Sie den Namen als AutoIndexSharedFolders fest(AutoIndexSharedFolders) .
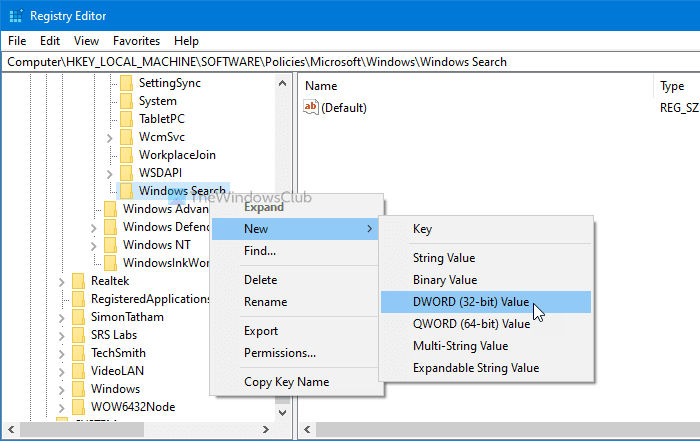
Doppelklicken Sie dann auf den Wert REG_DWORD , geben Sie (REG_DWORD)1 als Wertdaten ein und klicken Sie auf die Schaltfläche OK , um die Änderung zu speichern.(OK )
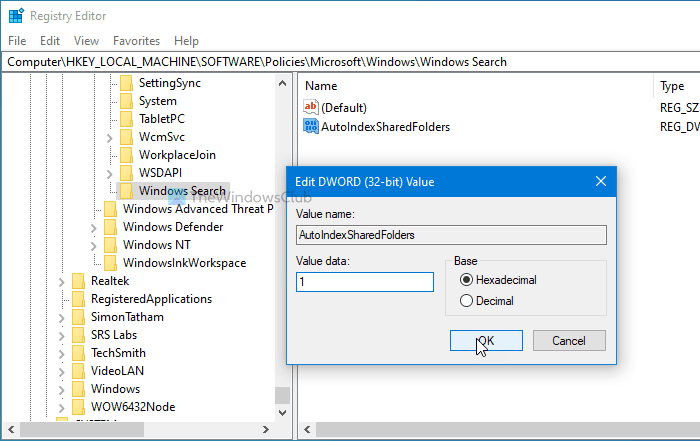
Das ist alles!
So können Sie verhindern, dass Windows freigegebene Ordner automatisch indiziert.
Lesen Sie(Read) : So stoppen Sie die Indizierung der Windows-Suche, wenn der Speicherplatz niedrig ist(stop Windows Search Indexing when Disk Space is Low) .
Related posts
Was ist die Windows.edb-Datei in Windows 11/10
Unsichtbare Web-Suchmaschinen für den Zugriff auf das Deep Web
Google vs. Bing – Finden Sie die richtige Suchmaschine für sich
So aktivieren Sie das Legacy-Suchfeld im Datei-Explorer von Windows 10
Windows Search Alternative Tools für Windows 10
Die besten kostenlosen Job-Suchseiten für die Online-Suche nach Jobs
So verwenden Sie die Wissens-Engine von Wolfram Alpha
Verhindern Sie, dass Benutzer die Speicherorte des Suchindex in Windows 10 ändern
Was ist Tab to Search in Firefox und wie kann ich es deaktivieren?
Bereinigen Sie die Google-Suchergebnisseite, um nur organische Links anzuzeigen
So suchen Sie mit einer Gesichtssuchmaschine im Internet nach einem Gesicht
Durchsuchen Sie mehrere geöffnete Registerkarten in Firefox- und Chrome-Browsern
Verhindern, dass Benutzer bestimmte Pfade im Suchindex indizieren – Windows 10
So löschen Sie den Suchverlauf in Google My Activity
So löschen Sie Cortana-Suchinhalte in Windows 10
Fügen Sie dem Chrome- oder Edge-Browser eine benutzerdefinierte Suchmaschine hinzu
5 Funktionen, bei denen die Microsoft Bing-Suche Google übertrifft
Die Microsoft Outlook-Suche ist ausgegraut oder funktioniert nicht
Suchen Indexer und Tipps & Tricks zur Indizierung für Windows 11/10
So deaktivieren Sie Bing-Suchergebnisse im Startmenü von Windows 11/10
