Verhindern Sie, dass Popup-Benachrichtigungen auf Ihrem Windows-Desktop angezeigt werden
Windows 10-Benachrichtigungen sind wichtig, aber manche Leute finden sie nervig. Glücklicherweise ist es so einfach, diese Popups loszuwerden, wie ein paar Einstellungen zu bearbeiten.
Dieser Artikel zeigt Ihnen, wie Sie die angezeigten Benachrichtigungstypen für ein angenehmeres Windows - Erlebnis optimieren können.
Alle Benachrichtigungen deaktivieren
Um die Benachrichtigungen zu deaktivieren, müssen Sie zu Windows-Einstellungen(Windows Settings) > System > Benachrichtigungen und Aktionen(Notifications & Actions) gehen . Deaktivieren Sie im Abschnitt „ Benachrichtigungen(Notifications) “ alle Benachrichtigungen, die Sie nicht anzeigen möchten.
Sie können Einstellungen auswählen, die Sie ein- oder ausschalten möchten:
- Benachrichtigungen(Show) auf dem Sperrbildschirm anzeigen
- Zeigen Sie Erinnerungen und eingehende VoIP -Anrufe auf dem Sperrbildschirm an
- Zeigen Sie mir die Windows -Willkommensoberfläche nach Updates und gelegentlich, wenn ich mich anmelde, um hervorzuheben, was neu und vorgeschlagen ist
- Holen Sie(Get) sich Tipps, Tricks und Vorschläge für die Verwendung von Windows
- Erhalten Sie Benachrichtigungen von Apps und anderen Absendern

Alternativ können Sie bestimmte App-Benachrichtigungen deaktivieren. Dies hilft Ihnen bei der Auswahl, welche Apps Ihnen Benachrichtigungen senden können.

Wenn Sie keine Benachrichtigung erhalten möchten, schalten Sie vor dem Beenden alles aus.
Benachrichtigungen ausblenden
Es gibt auch eine Möglichkeit für Benutzer, Benachrichtigungen auszublenden, anstatt sie vollständig zu deaktivieren. Dies kann durch Focus Assist erreicht werden .

Gehen Sie zu Windows-Einstellungen(Windows Settings) > Focus Assist . Dadurch wird eine Reihe von Optionen angezeigt, mit denen Sie konfigurieren können, welche Arten von Benachrichtigungen Sie erhalten. Sie können auch einstellen, wann Windows Sie nicht mehr stören soll.
Focus Assist kann auch so konfiguriert werden, dass Benachrichtigungen ausgeblendet werden, wenn Sie ein Spiel spielen oder wenn Sie Ihre Anzeige duplizieren.
Beachten Sie, dass Focus Assist Ihre Benachrichtigungen nicht löscht. Sie werden im Action Center gespeichert und verbleiben dort, bis sie entlassen werden.
Ausblenden vs. Deaktivieren von Benachrichtigungen
Sollten Sie Benachrichtigungen ausblenden oder ganz deaktivieren? Nun, es hängt alles davon ab, mit welcher Art von Apps Sie arbeiten.
Social-Media-Apps können mit Push-Benachrichtigungen aggressiv sein. Die meisten dieser Einstellungen können jedoch über die App selbst verwaltet werden. Bei Facebook(Facebook) können Sie beispielsweise auswählen, welche Art von Benachrichtigungsaktionen an Sie gesendet werden.
Wenn Sie verhindern müssen, dass Windows unterbrochen wird, ist es sinnvoller, Benachrichtigungen für einige Stunden auszublenden.

Wenn Sie Ihren Computer jedoch hauptsächlich bei der Arbeit verwenden, sollten Sie Benachrichtigungen privat halten. Das Deaktivieren aller Ihrer Social-Media-Benachrichtigungen wäre die kluge Wahl.
Bonus: Sperrbildschirmanzeigen deaktivieren
Manchmal sind das, was Sie für Benachrichtigungen halten, getarnte Anzeigen. Einige Anzeigen verschwinden in dem Moment, in dem Sie alle Benachrichtigungen deaktivieren. Einige Anzeigen leben jedoch an anderen Orten wie Ihrem Sperrbildschirm weiter.
Obwohl sie nicht unbedingt als Benachrichtigungsbanner betrachtet werden, wäre es nicht schön, diese lästigen Sperrbildschirmanzeigen loszuwerden? Hier ist wie:
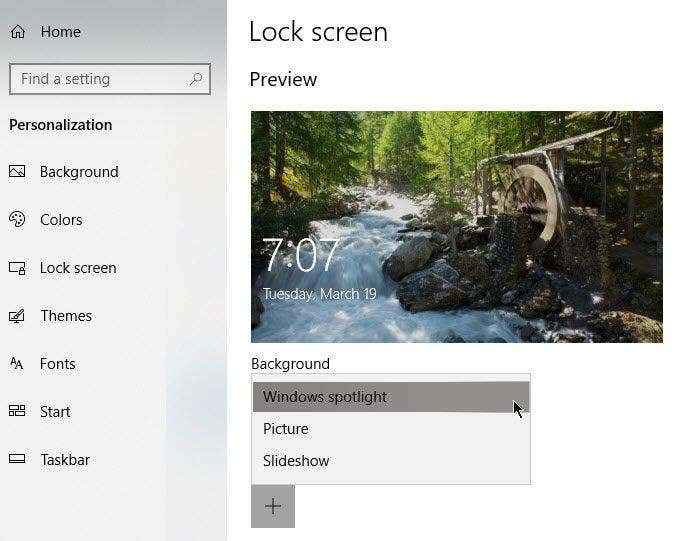
Gehen Sie zu Windows-Einstellungen(Windows Settings) > Personalisierung(Personalization) > Sperrbildschirm(Lock Screen) . Wählen Sie unter Hintergrund(Background) im Dropdown -Menü Bild(Picture) oder Diashow aus.(Slideshow)
Windows Spotlight zeigt coole Hintergrundbilder, schaltet aber gelegentlich eine Anzeige für Spiele und andere zum Verkauf stehende Artikel im Windows Store ein . Wenn Sie entweder Bild(Picture) oder Diashow(Slideshow) auswählen, wird dies verhindert.
Hinweis: Sie können Werbung auch im Startmenü(Start) deaktivieren. Gehen Sie zu Windows-Einstellungen(Windows Settings) > Personalisierung(Personalization) > Start .

Deaktivieren Sie Gelegentlich Vorschläge anzeigen in Start(Show Suggestions Occasionally in Start) .
Related posts
Verhindern Sie das Speichern von Remotedesktop-Anmeldeinformationen in Windows
Zugriff auf die Eingabeaufforderung in Windows verhindern
Entfernen Sie die Textbeschriftungen von Desktopsymbolen in Windows 7/8/10
Verwenden Sie das Windows Snipping Tool, um Popup-Menüs zu erfassen
Verwenden Sie kleine Symbole in der Taskleiste und auf dem Desktop von Windows 7/8/10
Buchbesprechung – Der How-To-Geek-Leitfaden für Windows 8
So verschieben Sie Ihr Thunderbird-Profil und Ihre E-Mail auf einen neuen Windows-Computer
So öffnen Sie DDS-Dateien in Windows 10
Kopieren Sie Daten von einem nicht bootfähigen Laptop oder einer Desktop-Festplatte
Verwenden Sie Netstat, um Listening Ports und PID in Windows anzuzeigen
So beheben Sie den Bluescreen-Fehler „Stop: 0x000000F4“ in Windows
So richten Sie ein automatisches Sicherungssystem für Windows ein
Erstellen Sie mit diesen 3 E-Mail-Clients eine Gmail-Desktop-App
So halten Sie Ihren Windows-PC wach, ohne die Maus zu berühren
Verhindern Sie, dass Benutzer Desktopsymbole in Windows 10 ändern
So stellen Sie eine beliebige App oder ein Spiel unter Windows in den Vollbildmodus
So beheben Sie das Problem „Dateiname ist zu lang“ in Windows
So öffnen Sie eine JAR-Datei unter Windows
IE in Windows 7 deinstallieren und neu installieren
Aktivieren Sie Mikrofon, Line-In-Audio und Stereo-Mix in Windows
