Verhindern Sie, dass Outlook Besprechungsanfragen automatisch löscht
Outlook löscht Besprechungsanfragen und Benachrichtigungen nach der Beantwortung automatisch aus dem Posteingang. Sie können dieses Verhalten verhindern oder beenden. Wenn eine Person eine Besprechungsanfrage abgelehnt oder darauf geantwortet hat, wird sie automatisch aus dem Posteingang gelöscht. Wenn Sie eine Einzelperson sind, die dem Kalender eine Besprechung hinzufügt, können Sie die Anfrage anzeigen, indem Sie das Kalenderelement öffnen, aber wenn Sie eine Person sind, die Ihren Outlook - Kalender nicht so häufig verwendet, kann es schwierig sein, die Besprechungsdetails zu finden . In Outlook können Sie die Einstellungen ändern, damit Besprechungsanfragen nicht automatisch gelöscht werden.
Verhindern Sie , dass Outlook Besprechungsanfragen automatisch löscht
Die Besprechungsanfrage ist eine Funktion in Outlook , die der Person hilft, eine Besprechung einzurichten, und Sie können Personen einladen, an einer Besprechung teilzunehmen. Sie können eine Besprechungsanfrage an mehrere Personen senden. Die Funktionen in Outlook verfolgen, wer die Anfrage akzeptiert und die Zeit in Ihrem Kalender behält. Der Benutzer kann Anhänge hinzufügen, einen Ort festlegen und die Funktion des Planungsassistenten verwenden, um die am besten geeignete Zeit für Ihr Meeting auszuwählen.
In Outlook kommen Besprechungsanfragen wie normale E-Mails in Ihren Posteingang oder werden als Ereignisse in Ihrem Kalender angezeigt und können wie E-Mails und Kalenderereignisse mit einer Betreffzeile und Informationen von den Personen geöffnet werden, die die Besprechungsanfrage senden.
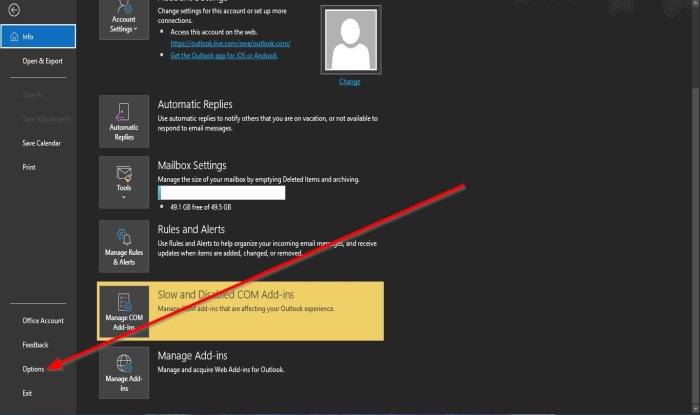
Löschen Sie(Delete) Besprechungsanfragen und Benachrichtigungen aus dem Posteingang, nachdem Sie geantwortet haben
Um zu verhindern, dass Outlook Besprechungsanfragen nach der Beantwortung automatisch löscht, gehen Sie wie folgt vor:
- Öffnen Sie Outlook(Outlook) .
- Klicken Sie in der Menüleiste auf Datei .(File )
- Klicken Sie in der Backstage-Ansicht auf (Backstage View)Optionen(Options) .
- Ein Dialogfeld mit Outlook-Optionen wird angezeigt.(Outlook Options)
- Gehen Sie auf der Seite Mail zum Abschnitt Nachrichten senden(Send Messages)
- Deaktivieren Sie das Kontrollkästchen Besprechungsanfragen und Benachrichtigungen aus dem Posteingang löschen, nachdem Sie geantwortet(Delete meeting requests and notification from inbox after responding) haben .
- Klicken Sie dann auf OK .

Wir hoffen, dass dieses Tutorial Ihnen hilft zu verstehen, wie Sie Besprechungsanfragen verwalten, nachdem Sie darauf geantwortet haben
Wenn Sie Fragen zum Tutorial haben, teilen Sie uns dies in den Kommentaren mit.
Lesen Sie weiter(Read next) : So trennen Sie E-Mail-Adressen in Outlook mit Kommas(How to separate email addresses in Outlook using commas) .
Related posts
Fehler beim Laden der Nachricht Outlook-Fehler auf Android-Handys
So optimieren Sie die mobile Outlook-App für Ihr Telefon
So senden Sie eine Einladung für ein Meeting in Outlook
Outlook.com empfängt oder sendet keine E-Mails
So leeren Sie den Junk-E-Mail-Ordner in Outlook
So senden Sie E-Mails, die im Postausgang des Microsoft Outlook-Clients hängen bleiben
So erstellen und richten Sie eine benutzerdefinierte Domänen-E-Mail-ID in Outlook ein
So legen Sie das Ablaufdatum und die Ablaufzeit für E-Mails in Outlook fest
Outlook speichert keine Passwörter in Windows 10
So planen Sie eine E-Mail in Outlook.com mit der Schaltfläche "Später senden".
So fügen Sie Outlook in Windows 11/10 RSS-Feeds hinzu
So fügen Sie eine Tabelle in Gmail- und Outlook-E-Mail-Nachrichten hinzu
Wo befindet sich Outlook.exe unter Windows 10?
Behebung Das benutzerdefinierte Wörterbuch kann in Outlook nicht aktualisiert werden
So verhindern Sie, dass Outlook gesendete E-Mails im Ordner "Gesendete Elemente" speichert
Der aktuelle E-Mail-Client kann die Messaging-Anforderung nicht erfüllen – Outlook-Fehler
Verhindern Sie, dass Outlook automatisch Kalenderereignisse aus E-Mails hinzufügt
Anhänge können nicht von Outlook Web App heruntergeladen werden
So speichern Sie E-Mails als PDF in Google Mail und Outlook
Senden oder Empfangen von gemeldetem Fehler 0x800CCC0F in Outlook
