Verhindern Sie, dass Outlook automatisch Kalenderereignisse aus E-Mails hinzufügt
Outlook verfügt über eine integrierte Scanfunktion, mit der es herausfinden kann, ob Sie eine E-Mail-Einladung, ein Flugticket, Hotelreservierungen, eine Paketzustellung usw. haben. Während Ihre Daten mit niemandem geteilt werden, ermöglicht diese Funktion dem Outlook-Kalender(Outlook Calendar) , automatisch Kalendereinträge zu erstellen, um Sie später zu beraten. Kalender sind so eingestellt, dass sie Sie einen Tag im Voraus an Ereignisse erinnern, und sogar Cortana kann Ihnen Erinnerungen daran senden.
Während es großartig funktioniert, wenn Sie eine Kalenderperson sind, verwalten Sie Ihren Tagesablauf damit. Aber wenn Sie es nicht sind, hat Ihr Kalender zu viele Einträge und bringt alles durcheinander. Angenommen(Say) , ich benutze den Kalender nur, um wichtige Dinge manuell zu markieren, was mir hilft, mich zu konzentrieren.
Verhindern Sie, dass Outlook(Stop Outlook) automatisch Kalenderereignisse(Calendar) aus E-Mails hinzufügt
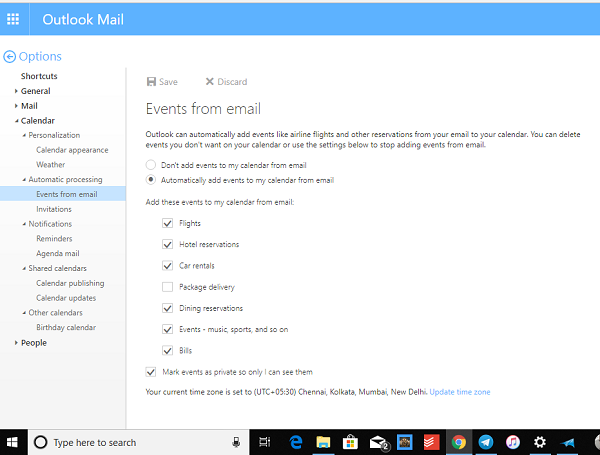
Outlook Web hat diese Funktion für alle seine Konten als Teil seiner Funktionsliste aktiviert. Um diese Funktion zu deaktivieren, müssen Sie einige Einstellungen in Outlook Web ändern . Diese Einstellungen sind im Kalender(Calendar) oder in der Outlook-App für Windows 10 nicht verfügbar .
Hier ist eine Schritt-für-Schritt-Anleitung zum Aktualisieren oder Deaktivieren automatischer Ereignisse in Ihrem Kalender aus E- Mails(Emails) in Outlook .
- Gehen Sie zu Outlook.com und melden Sie sich mit Ihrem Microsoft-Konto(Microsoft Account) an .
- Suchen Sie nach einem Zahnradsymbol, das das Einstellungsmenü öffnet, wenn Sie darauf klicken. Diese befindet sich oben rechts.
- Klicken Sie dann auf Optionen.
- Dadurch gelangen Sie zu einer vollständigen Einstellungsseite, auf der Sie alles konfigurieren können, was mit Ihrer Outlook-E-Mail zusammenhängt .
- Wählen Sie Kalender(Calendar) aus und erweitern Sie ihn.
- Klicken Sie anschließend auf Automatische Verarbeitung(Automatic Processing ) > Ereignisse für E-Mail.( Events for Email.)
- Sie haben hier zwei Möglichkeiten
- Deaktivieren Sie das Hinzufügen von Ereignissen zu(Completely disable the add events) meinem Kalender aus E-Mail vollständig
- oder Sie können auswählen, was Sie sehen möchten. Wenn Ihnen einige der Funktionen gefallen, können Sie sie überprüfen.
Sie können Termine auch privat halten,( keep events private) wenn Ihr Kalender öffentlich ist. Dann gibt es noch einen weiteren Abschnitt für Einladungen(Invitations) . Hier können Sie Einladungen und Antworten löschen, die aktualisiert wurden, und Benachrichtigungen über weitergeleitete Ereignisse löschen.
Wenn Sie mehrere Outlook-Konten( multiple Outlook accounts) haben, müssen Sie es für jedes andere Konto wiederholen. Außerdem kann es eine Weile dauern, bis es wieder mit Ihrer Outlook-App in Windows synchronisiert wird . Zuvor hinzugefügte Ereignisse werden nicht gelöscht und müssen manuell entfernt werden.
Dies betrifft auch Cortana-Karten . Es verwendet diese Funktion, um Sie über bevorstehende Ereignisse zu informieren, und wenn diese weg ist, werden Sie sie auch hier nie sehen.
Verhindern Sie, dass Microsoft Outlook(Prevent Microsoft Outlook) Ereignisse zum Kalender hinzufügt
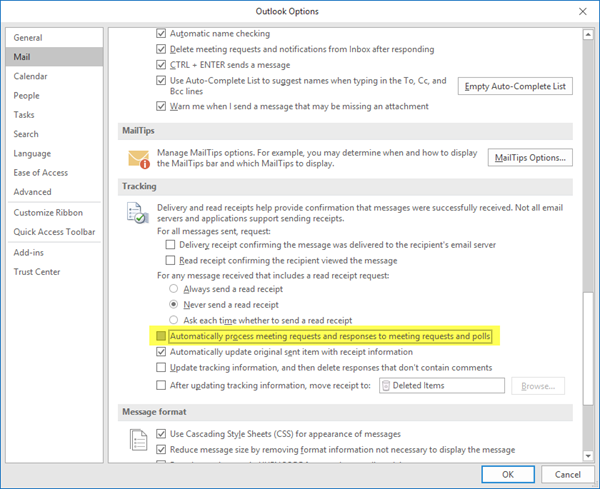
Öffnen Sie Microsoft Outlook(Microsoft Outlook) . Klicken(Next) Sie anschließend auf File > Options > Mail und deaktivieren Sie hier Besprechungsanfragen und Antworten auf Besprechungsanfragen und Umfragen automatisch verarbeiten.(Automatically)
Hoffe das hilft. Danke(Hope this helps. Thanks ) Alana .
Related posts
So teilen Sie den Kalender in Outlook
So erstellen und fügen Sie Feiertage zum Outlook-Kalender hinzu
Zeigen Sie mit DeskTask Outlook-Kalender und -Aufgaben auf dem Windows-Desktop an
So drucken Sie einen Outlook-Kalender in Windows 11/10
So zeigen Sie zwei Zeitzonen im Outlook-Kalender an
Die 9 besten Kalender-Apps für Windows 11 2022
So exportieren Sie den Geburtstagskalender von Facebook
DesktopCal Desktop-Kalender-App für Windows 10
So ändern Sie die Hintergrundfarbe des Kalenders in Outlook
So funktioniert die Slack-Kalender-Integration
Outlook Calendar Checking Tool (CalCheck) meldet Probleme mit Einträgen
Absturz der Mail- und Kalender-App beim Öffnen in Windows 10 behoben
Das Ändern des Kalenderdatums im BIOS funktioniert nicht
So betten Sie Google Kalender auf Ihrer Website ein
Teilen Sie Ihren Google-Kalender mit jemand anderem
So deaktivieren oder ändern Sie Benachrichtigungen für Google Kalender
Die Mail- und Kalender-App friert ein, stürzt ab oder funktioniert nicht unter Windows 11/10
Fehler 0x80040154 in der Mail & Kalender-App unter Windows 11/10
So erstellen Sie einen Kalender in Excel
So exportieren Sie den Outlook-Kalender in eine CSV-Datei unter Windows 11/10
