Verhindern Sie, dass jemand anderes Ihre drahtlose Internetverbindung verwendet
Vermuten Sie, dass ein Nachbar Ihre drahtlose Internetverbindung(Internet) nutzt ? Es könnte sein, dass Ihre Internetverbindung(Internet) langsamer ist als sie sein sollte oder dass Ihre Geräte ständig die Verbindung zum Router trennen. Jemand, der mit Ihrem WLAN-Router verbunden ist, kann auch auf freigegebene Ordner in Ihrem Netzwerk zugreifen, sodass Datendiebstahl eine echte Bedrohung darstellt. Glücklicherweise gibt es Möglichkeiten, unbekannte Verbindungen zu Ihrem Netzwerk zu erkennen und sie daran zu hindern, sich zu verbinden.
Die Hauptverteidigung gegen drahtlose Leecher ist die Sicherung Ihres drahtlosen Routers. Auch wenn die meisten WLAN-Router von ISPs mit langen Passwörtern geliefert werden, kann sich jemand trotzdem Zugang verschaffen, indem er einfach das auf Ihrem WLAN-Router aufgedruckte Passwort kopiert, da die meisten Leute das von ihrem ISP festgelegte Standardpasswort nicht ändern .
Wenn Sie einen Router haben, den Sie selbst gekauft haben, kann niemand das auf dem Router geschriebene Passwort verwenden, es sei denn, Sie ändern das Standardpasswort nicht. Wir werden über all dies weiter unten sprechen. Lassen Sie uns zuerst darüber sprechen, wie man drahtlose Leecher erkennt.

Erkennen Sie nicht autorisierte drahtlose Verbindungen(Detect Unauthorized Wireless Connections)
Grundsätzlich gibt es zwei Möglichkeiten, alle mit Ihrem WLAN-Router verbundenen Geräte zu erkennen: Überprüfen Sie entweder den Router selbst oder verwenden Sie ein bereits mit dem Netzwerk verbundenes Gerät, um das gesamte Netzwerk zu scannen. Ich bevorzuge die letztere Methode, weil sie weniger kompliziert ist, aber ich werde beide Wege erwähnen.
Der erste Schritt besteht darin, sich über Ihren Webbrowser mit Ihrem WLAN-Router zu verbinden. Dazu müssen Sie die IP-Adresse Ihres Routers eingeben. Wenn Sie es nicht wissen, lesen Sie meinen Beitrag zur Ermittlung der IP Ihres WLAN-Routers(determining the IP of your wireless router) . Sobald Sie das haben, müssen Sie sich mit dem Benutzernamen und dem Passwort anmelden.
Wenn Sie sich nicht an das Passwort erinnern oder das Standardpasswort nie geändert haben, ist das ein Problem. In jedem dieser Fälle empfehle ich, Ihren WLAN-Router auf die werkseitigen Standardeinstellungen zurückzusetzen und von vorne zu beginnen. Es mag wie eine monumentale Aufgabe klingen, aber das ist es wirklich nicht.
Lesen Sie zuerst meinen Beitrag zum Zurücksetzen Ihres WLAN-Routers(resetting your wireless router) , was ziemlich einfach ist. Als Nächstes(Next) machen Sie sich keine Sorgen, wenn Sie die Unterlagen für Ihren Router nicht mehr haben, denn Sie finden das Standardkennwort entweder auf dem Router selbst oder Sie können Standard-Routerkennwörter online finden(find default router passwords online) .
Sobald Sie sich bei Ihrem Router anmelden können, können Sie überprüfen, welche IP-Adressen im Netzwerk zugewiesen wurden. Normalerweise befinden sich diese Informationen irgendwo auf der Hauptseite und können so heißen wie Devices , My Network , IP Address Allocation , Attached Devices , Wireless Status , Connected Devices , DHCP Clients Table usw. Es hängt wirklich von Ihrem Router ab. aber Sie sollten eine Liste wie die unten gezeigte sehen.
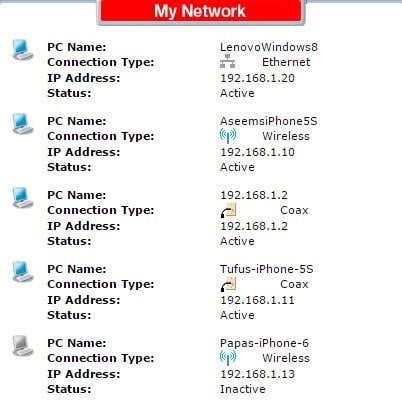
Die meisten neuen Router zeigen Ihnen auch den Namen der Geräte an, sodass Sie leicht erkennen können, ob es sich bei dem Gerät um ein Telefon, Tablet, Drucker, IP-Kamera, NAS , Streaming-Gerät, Laptop oder Computer handelt. Wenn Sie nicht herausfinden können, welches Gerät mit einer IP-Adresse verknüpft ist, können Sie immer versuchen, diese IP in Ihren Webbrowser einzufügen und zu sehen, ob eine Webseite geladen wird. Einige Drucker, Kameras usw. verfügen über eigene Weboberflächen, mit denen Sie sich über den Browser verbinden können.
Wenn Ihnen das alles zu kompliziert ist, können Sie auch eine Smartphone-App verwenden, um verbundene Clients zu finden. Für Apple- Geräte empfehle ich Net Analyzer Lite und Fing Network Scanner . Fing ist auch im Google Play Store erhältlich(Google Play Store) .

Diese Apps sind tatsächlich besser, als die meiste Zeit direkt zum Router zu gehen, da sie Ihnen mehr Informationen über das Gerät geben können. Fing kann sogar herausfinden, ob Sie eine Konsole in Ihrem Netzwerk haben, was ziemlich cool ist.
Jetzt sollte es ziemlich einfach sein, ein Gerät zu finden, das nicht mit Ihrem Netzwerk verbunden werden soll. Wenn dies der Fall ist, was können Sie tun? Lesen Sie weiter, um herauszufinden, wie Sie Ihr drahtloses Netzwerk sichern können.
Sicheres drahtloses Netzwerk
Der erste Schritt, den Sie unternehmen sollten, wenn Sie glauben, dass Ihr Netzwerk kompromittiert wurde, besteht darin, Ihren Router wie zuvor erwähnt vollständig zurückzusetzen oder einen neuen Router zu kaufen, wenn der aktuelle Router alt ist. Wenn sich jemand mit Ihrem drahtlosen Router verbinden konnte, könnte er auch den Router kompromittiert haben und möglicherweise alle Aktivitäten im Netzwerk überwachen.
Der nächste Schritt besteht darin, sich bei Ihrem Router anzumelden und sofort das Standard-Login für den Router zu ändern. Viele Leute gehen davon aus, dass das Festlegen eines starken WLAN-(WiFi) Passworts alles ist, was sie brauchen, aber das ist nicht der Fall. Es stimmt, dass sich jemand erst mit dem drahtlosen Netzwerk verbinden muss, damit er sich bei Ihrem Router anmelden kann. Es kommt jedoch oft vor, dass Sie Gäste haben, denen Sie nicht vollständig vertrauen können und die sich für kurze Zeit mit Ihrem drahtlosen Netzwerk verbinden müssen.
Router-Admin
Wenn sie einmal verbunden sind, könnten sie versuchen, sich mit Ihrem Router zu verbinden und sich mit dem Standard-Benutzernamen und -Passwort anzumelden. Wenn Sie es nie geändert haben, können sie jetzt auf Ihren Router zugreifen und haben die volle Kontrolle über Ihr WLAN(WiFi) -Netzwerk. Ändern Sie also sofort das Router-Login-Passwort.

Wenn Sie auch den Benutzernamen ändern können, tun Sie dies. Admin ist der absolut häufigste Benutzername auf Routern, und wenn Sie ihn ändern, wird es für jemanden viel schwieriger, Zugriff auf Ihren Router zu erhalten. Wenn Sie einen drahtlosen Router von einem ISP haben, werden der Benutzername und das Passwort für die Router-Admin-Oberfläche auch direkt auf das Gerät gedruckt, also stellen Sie sicher, dass Sie die Standardwerte ändern.
Sie müssen sich auf den verschiedenen Einstellungs- und Konfigurationsseiten umsehen, da sich diese Optionen für verschiedene Anbieter an verschiedenen Stellen befinden. Nachdem Sie die Anmeldeinformationen des Routers geändert haben, besteht der nächste Schritt darin, die WLAN-Sicherheit einzurichten.
WPA/WPA2
An dieser Stelle gibt es drei Möglichkeiten, Ihren Router zu sichern: Wählen Sie zwischen WEP- , WPA- und WPA2 - Verschlüsselung, deaktivieren Sie die SSID -Übertragung und aktivieren Sie die drahtlose MAC - Authentifizierung. Ich bin fest davon überzeugt, dass Sie wirklich nur die WPA2- Verschlüsselung mit einem langen Schlüssel verwenden müssen, um sehr sicher zu sein, aber einige Leute treffen gerne zusätzliche Vorsichtsmaßnahmen und es könnte den zusätzlichen Aufwand wert sein, wenn Sie sehr sensible Informationen auf Ihren Geräten gespeichert haben.

Einige Router machen dies wirklich einfach für Sie, wie die oben gezeigte Seite mit den erweiterten Sicherheitseinstellungen des Verizon FIOS- Routers. (Verizon FIOS)Sie sollten möglichst nur WPA2 verwenden . WEP ist sehr unsicher und WPA kann ziemlich leicht geknackt werden. Wenn Sie Geräte in Ihrem Netzwerk haben, die nach der Einrichtung von WPA2(WPA2) keine Verbindung herstellen können , sollten Sie die Option mit WPA + WPA2 Personal auswählen . Achten Sie darauf, ein langes Passwort zu wählen. Beachten Sie, dass es sich nicht um einen Haufen zufälliger Zahlen, Symbole oder Buchstaben handeln muss, um sicher zu sein. Ein sicheres Passwort muss nur eine lange Passphrase sein(strong password just has to be a long passphrase) .
Wenn Sie die obigen Schritte befolgt haben, Ihren Router zurückgesetzt, das Admin-Passwort konfiguriert und WPA2 verwendet haben, können Sie ziemlich sicher sein, dass alle Personen, die zuvor mit Ihrem drahtlosen Netzwerk verbunden waren, jetzt getrennt werden.
Wenn Sie weiter gehen möchten, können Sie meinen Beitrag zum Deaktivieren der SSID-Übertragung lesen , aber es macht Ihr Netzwerk wirklich nicht viel sicherer. Die Aktivierung der MAC-Adressfilterung(Enabling MAC address filtering) wird Ihr Netzwerk sicherer machen, aber es macht alles viel weniger bequem. Jedes Mal, wenn Sie ein neues Gerät mit Ihrem Netzwerk verbinden möchten, müssen Sie die MAC-Adresse für das Gerät finden , sich bei Ihrem Router anmelden und diese der Filterliste hinzufügen.
Abschließend, wenn Sie ungewöhnliche Aktivitäten in Ihrem Netzwerk vermuten, sollten Sie sofort die oben beschriebenen Schritte befolgen. Es besteht die Möglichkeit , dass jemand Ihren Computer überwacht,(someone may be monitoring your computer) wenn er mit Ihrem Netzwerk verbunden ist, also ist Vorsicht besser als Nachsicht. Wenn Sie Fragen haben, schreiben Sie einen Kommentar. Genießen!
Related posts
So zeigen Sie gelöschte Instagram-Beiträge an (Ihre oder die von jemand anderem)
So schalten Sie jemanden auf Discord stumm
So suchen und finden Sie gelöschte Tweets von jemandem
Wem gehört das Internet? Webarchitektur erklärt
Internet-Kommentar-Etikette zur Verbesserung Ihrer sozialen Erfahrung
Die 5 besten Wege, um die E-Mail-Adresse von jemandem zu finden
Was ist die Uber-Passagierbewertung und wie kann man sie überprüfen?
Schaltet sich Ihr Computer zufällig von selbst ein?
Die 10 besten Möglichkeiten, Ihren Computer kindersicher zu machen
So verwenden Sie SVERWEIS in Google Tabellen
So blockieren Sie jemanden auf Instagram und Facebook
So schalten Sie jemanden auf Instagram und Facebook stumm
Können Sie Ihren Twitch-Namen ändern? Ja, aber seien Sie vorsichtig
So blockieren Sie jemanden auf Twitter und wissen, wann Sie blockiert wurden
Flachbildschirm-Technologie entmystifiziert: TN, IPS, VA, OLED und mehr
So öffnen Sie eine Datei ohne Erweiterung
So blockieren Sie jemanden auf Facebook Messenger
So erstellen Sie einen transparenten Hintergrund in GIMP
So laden Sie Peacock auf Firestick herunter und installieren es
So posten Sie einen Artikel auf LinkedIn (und die besten Zeiten zum Posten)
