Verhindern Sie, dass Ihr Huawei-Smartphone Hintergrund-Apps beendet
Huawei -Smartphones werden von Millionen von Menschen auf der ganzen Welt verwendet. Leider haben alle eine nervige Funktion: Sie schließen Apps, die im Hintergrund laufen, wenn Sie den Bildschirm sperren, um Akkustrom zu sparen. Dazu gehören Apps, die Sie im Hintergrund ausführen möchten, wie das Antivirenprogramm, das Sie zum Schutz installiert haben, die Kindersicherung für Ihr Kind, Ihren Fitnesstracker oder Ihre GPS-Navigation. So verhindern Sie, dass Ihr Huawei -Smartphone Apps schließt, die Sie im Hintergrund ausführen möchten, selbst wenn Sie den Bildschirm schließen:
„Geschützte Apps“ oder warum Huawei im Hintergrund laufende Apps zwangsweise schließt
Kurz gesagt, um Batteriestrom zu sparen. (In short, to save battery power.) Das Android(EMUI Android) -Betriebssystem EMUI von Huawei hatte schon immer aggressive Akkusparalgorithmen . (Huawei)Der Gedanke ist, dass beim Schließen des Bildschirms die meisten Apps nicht im Hintergrund ausgeführt werden müssen und Huawei sie beendet, damit sie keine Energie verbrauchen. Das bedeutet, dass Huawei -Smartphones tendenziell eine hervorragende Akkulaufzeit haben, was jedoch mit Ärger für die Benutzer erkauft wird. Um Benutzern zu helfen , hatte Huawei auf ihren Android 7-basierten Smartphones ( (Huawei)Android Nougat ) eine Funktion namens „Protected Apps“. Es ermöglichte Benutzern und App-Entwicklern, bestimmte Apps als „geschützt“ festzulegen("protected")um sie auch bei ausgeschaltetem Bildschirm im Hintergrund laufen zu lassen. Leider wurde diese Funktion ab Android 8 Oreo und EMUI 8 in „ App-Start“ umbenannt, und Leute, die von (App launch,")„geschützten Apps“("Protected Apps") wussten, können sie nicht mehr finden.
Welche Arten von Apps werden von Huawei-(Huawei) Algorithmen negativ beeinflusst ?
Nicht alle Apps sind von diesem Problem betroffen. Huawei führt eine Liste beliebter Apps, die nicht daran gehindert werden, im Hintergrund ihr Ding zu machen. Auch einige App-Entwickler haben ihre Android -Apps gut mit Huawei- Smartphones integriert und haben keine Probleme.
Allerdings gibt es auch eine lange Liste von Apps, die negativ betroffen sind. Das sind in erster Linie Antiviren-Apps wie AVG Antivirus , Avast Antivirus, Kaspersky Mobile Antivirus , ESET Mobile Security & Antivirus , Bitdefender Mobile Security und mehr. Eine weitere Kategorie betroffener Apps sind Tools zur Kindersicherung wie ESET Parental Control , Kaspersky Parental Control , Kids Place und andere. Das große Problem bei dieser Kategorie von Apps ist, dass Huawei sie vollständig deaktiviert und sie unbrauchbar macht. Also Tschüss Kindersicherung und Ihr Kind bleibt ungeschützt.
Andere Apps, die Probleme haben, sind Fitness-Tracker aller Art: Fitbit , Garmin , Endomondo , Runkeeper , Strava , Under Armour Record und mehr. Nehmen wir an, Sie gehen laufen oder trainieren für einen Sport. Nachdem Sie den Bildschirm geschlossen haben, ist es wahrscheinlich, dass Ihr Huawei -Smartphone das Schließen Ihrer Tracking-App und Ihres verbundenen GPS erzwingt(GPS) , sodass nichts verfolgt wird, weil die App blockiert wurde.
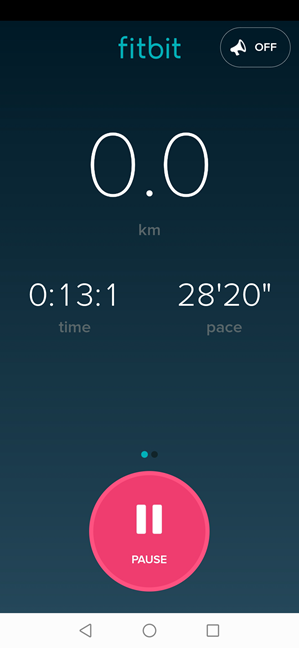
Auch Transport-(Transport) und Navigations-Apps werden durch den Ansatz von Huawei negativ beeinflusst . Nehmen wir an, Sie müssen reisen und Uber , Bolt oder Yango benutzen , um irgendwohin zu gelangen. Sie legen das Ziel fest und bestellen dann eine Fahrt. Sie schließen den Bildschirm Ihres Huawei - Smartphones, stecken es in Ihre Tasche und erwarten, dass die App einen Fahrer für Sie findet und darauf wartet, Benachrichtigungen zu erhalten, wenn er oder sie bei Ihnen ankommt. Die Algorithmen von Huawei(Huawei) schließen möglicherweise die App, um Akku zu sparen, weil Sie den Bildschirm geschlossen haben.
Andere Arten von Apps, die negativ betroffen sind, sind VPN -Apps, Diktiergeräte, Chat-Apps, Nachrichten-Apps, standortbasierte Apps und alle Arten von Tracking-Apps. Um dieses Problem für alle Arten von Apps zu lösen, befolgen Sie die nächsten Schritte in diesem Tutorial:
Schritt 1. Stellen Sie Ihr Huawei- Smartphone so ein, dass bestimmte Apps im Hintergrund ausgeführt werden können
Entsperren(Unlock) Sie Ihr Huawei- Smartphone und gehen Sie zu seiner Einstellungs-(Settings) App. Tippen Sie dann auf die Einstellungskategorie Akku .(Battery)

Sie sehen viele batteriebezogene Einstellungen und Schalter. Tippen Sie auf App-Start(App launch) .

Sie sehen eine Liste aller Apps, die auf Ihrem Huawei- Smartphone installiert sind. Mit wenigen Ausnahmen, die von Huawei kontrolliert werden , sollten alle auf „Automatisch verwalten“("Manage automatically,") eingestellt sein, wie im Screenshot unten zu sehen ist.

Dies bedeutet, dass Ihr Huawei -Smartphone jedes Mal, wenn Sie den Bildschirm sperren, das Schließen jeder Ihrer Apps erzwingen kann, wenn es dies gemäß seinen Algorithmen für richtig hält. Suchen Sie die App, die Sie konfigurieren möchten, und deaktivieren Sie den Schalter auf „Manuell verwalten“. ("Manage manually.")Es wird eine Eingabeaufforderung angezeigt, in der Sie gefragt werden, welche Art von Aktivitäten Sie der App erlauben möchten:
- „Auto-Launch“ – Lassen Sie die App automatisch starten, wenn Sie das Smartphone einschalten oder wenn sie im Hintergrund laufen muss.
- „Sekundärer Start“("Secondary launch") – ermöglicht, dass die App von anderen Apps gestartet wird, die sie benötigen.
- "Im Hintergrund ausführen"("Run in background") - Lassen Sie die App so lange wie nötig im Hintergrund laufen, wann immer sie dies tun muss.
Um alle Probleme zu beseitigen, ist es eine gute Idee, der App zu erlauben, alle drei Arten von Aktivitäten auszuführen, also alle drei Schalter zu aktivieren und auf OK zu tippen.
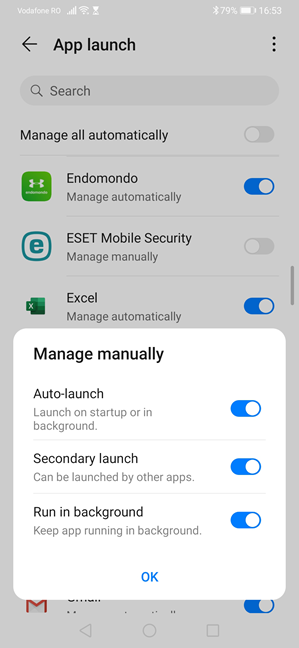
Suchen Sie alle Apps, die Sie im Hintergrund ausführen möchten, und wiederholen Sie dieselben Einstellungen. Beachten Sie dabei, dass die Schalter ausgeschaltet sind und Sie unter ihrem Namen den Text „ Manuell verwalten“ sehen. (Manage manually.")Das ist gut, denn es bedeutet, dass Huawei aufhört, sie zu töten.

Wenn Sie frustriert darüber sind, wie Huawei Hintergrund-Apps schließt, wenn Sie den Bildschirm sperren, können Sie diese „Funktion“ für ALLE Ihre Apps deaktivieren. Tippen Sie dazu im Bildschirm „App-Start“ auf den Schalter „ ("App launch")Alle automatisch verwalten“(Manage all automatically") und stellen Sie ihn auf deaktiviert. Dadurch wird die automatische Handhabung von Hintergrund-Apps deaktiviert und alle Apps können tun, was sie wollen, wann sie wollen. Dies mag wie eine großartige Idee erscheinen, aber denken Sie daran, dass diese Einstellung die Akkulaufzeit Ihres Smartphones verkürzt. Es ist möglicherweise am besten, Apps einzeln einzurichten.

Nachdem Sie diese Funktion für eine oder mehrere Apps deaktiviert haben, wird eine neue Option verfügbar. Tippen Sie sowohl auf EMUI 9 ( Android 9 ) als auch auf EMUI 10 ( Android 10 ) auf die drei Punkte in der oberen rechten Ecke und dann auf Manuell verwalten(Manage manually) .

Sie sehen alle Apps, für die das erzwungene Schließen deaktiviert wurde. Sie können individuell festlegen, welche Art von Berechtigungen Sie für alle drei Arten von Aufgaben erteilen möchten: „Automatischer Start“, „Zweiter Start“("Auto-launch," "Secondary launch,") und „Im Hintergrund ausführen“.("Run in background.")
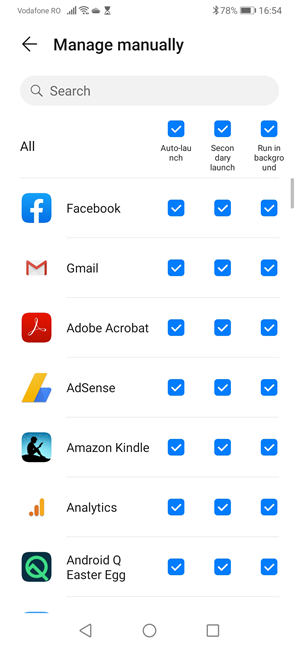
Leider hört Ihre Arbeit hier nicht auf. Um sicherzustellen, dass Ihr Huawei- Smartphone niemals die Apps beendet, die Sie im Hintergrund ausführen möchten, sollten Sie die Akkuoptimierungsfunktion für dieselben Apps deaktivieren, die Sie(Battery optimization) in diesem Schritt konfiguriert haben.
Schritt 2. Deaktivieren Sie die Akkuoptimierung(Battery) für dieselben Apps
Öffnen Sie die Einstellungen(Settings) noch einmal. Tippen Sie dann auf die Einstellungskategorie „ Apps “ über „ (Apps)Akku(Battery) “ .

Sie sehen einen Bildschirm mit vielen Kategorien und App-Einstellungen. Tippen Sie noch einmal auf Apps .
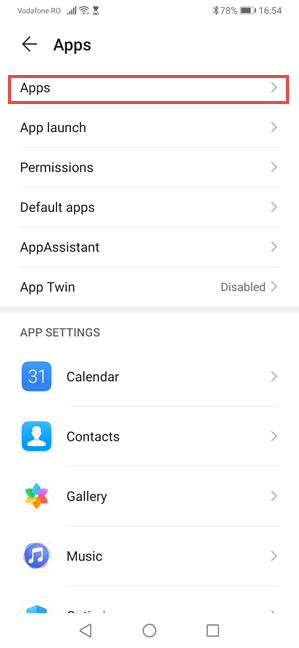
Ihnen wird eine Liste aller auf Ihrem Huawei- Smartphone installierten Apps angezeigt. Tippen Sie oben rechts auf die drei Punkte und dann auf Spezieller Zugriff(Special access) .

Sie sehen mehrere Kategorien von erweiterten Einstellungen. Tippen Sie auf Akkuoptimierung(Battery optimization) .

Sie sehen jetzt die Apps, die als "Nicht erlaubt" festgelegt sind. Das bedeutet, dass die Apps von Huawei niemals beendet werden, auch nicht, wenn Ihre Akku-Optimierung(Battery optimization) eingeschaltet ist. Diese Liste ist kurz und enthält Apps von Huawei und einige andere, wie Facebook oder Ihre Kamera(Camera) . Tippen Sie auf Nicht erlaubt(Not allowed) und wählen Sie dann Alle Apps(All apps) .

Sie sehen alle Apps auf Ihrem Huawei -Gerät. Tippen Sie auf die App, die Sie nicht töten möchten, wählen Sie „Nicht zulassen“("Don't allow,") und drücken Sie OK . Es klingt kontraintuitiv, „Nicht zulassen“("Don't allow,") zu wählen , aber diese Einstellung bedeutet „Nicht zulassen, dass die Batterieoptimierung die App beendet“. ("Do not allow the battery optimization to kill the app.")Aus diesem Grund werden Sie darüber informiert, dass die Einstellung Ihren Akku möglicherweise schneller entlädt.
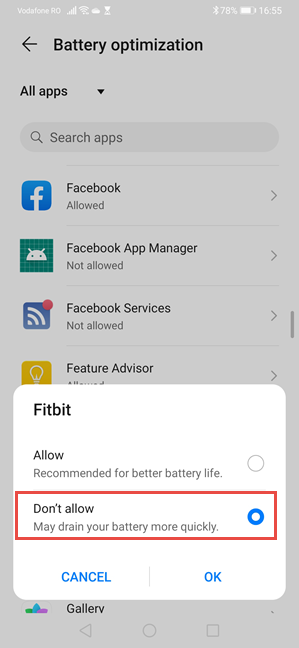
Wiederholen Sie dies für alle Apps, die Ihr Huawei -Gerät nicht töten soll, und Sie sind endlich fertig.
Auf welchen Huawei- Smartphones funktioniert das?
Dieses Tutorial wurde auf einem Huawei P30 - Smartphone mit Android 10 ( EMUI 10 ) erstellt und auch auf einem Huawei P20 und einem Huawei P30 lite bestätigt . Es sollte auf ALLEN Huawei - Smartphones funktionieren, die über EMUI- Version 9 mit Android 9 Pie oder neuer verfügen. Dazu gehören alle Modelle der Huawei P20- , P30- und P40 -Reihe sowie die Gerätefamilie Huawei Mate(Huawei Mate) . Lass uns in den Kommentaren unten wissen, ob alles gut gelaufen ist.
Related posts
So installieren Sie eine APK auf Android ohne Google Play Store
So ändern Sie das Screenshot-Format auf Android - PNG in JPG und zurück
So entfernen Sie Ihr Telefon von Windows 10 (Telefonverbindung aufheben)
So verbergen Sie den Inhalt von Benachrichtigungen auf Android -
So verbergen Sie Benachrichtigungen auf dem Sperrbildschirm in Android -
5 Möglichkeiten, um zum Android-Einstellungsmenü zu gelangen -
So projizieren Sie mit Miracast drahtlos von Android auf einen Fernseher oder Monitor
So überprüfen Sie die Android-Version auf Ihrem Gerät: Alles, was Sie wissen müssen
So führen Sie ein Rollback Ihres Smartphones von Windows 10 Mobile auf Windows Phone 8.1 durch
So passen Sie das Android-Schnelleinstellungsmenü an
Hat Ihr Android NFC? Erfahren Sie, wie Sie es aktivieren
So aktualisieren Sie auf Windows 10 (kostenlos) -
3 Möglichkeiten, wie Bitdefender Mobile Security & Antivirus Sie vor Malware schützt
So verwenden Sie das Windows USB/DVD-Download-Tool
So finden Sie Ihr Android-Smartphone mit Find My Device
So öffnen Sie die Eingabeaufforderung, wenn Windows nicht startet (3 Möglichkeiten)
So erstellen, konfigurieren und verwenden Sie eine VPN-Verbindung auf einem iPhone (oder iPad)
So verbergen Sie die Spitzenklasse auf Android-Smartphones wie Huawei P20, P20 lite oder P20 Pro
6 Dinge, die Bitdefender Mobile Security für Sie tun kann, wenn Ihr Android-Gerät gestohlen wird
So deaktivieren Sie Anzeigen in Windows 11 -
