Verhindern Sie, dass Edge Ihre PDF/HTML-Dateizuordnungen entführt
Microsoft Edge Chromium ist als Standard- PDF-Reader zum Öffnen und Anzeigen von PDF - Dateien in Windows 10 festgelegt . Wenn ich also versuche, eine PDF -Datei in Windows 10 zu öffnen , wird sie automatisch im Edge - Browser geöffnet, obwohl meine bevorzugte Wahl Acrobat Reader ist . Wenn ich versuche, die Einstellungen zu ändern, entführt der Browser sie und greift wieder auf sein altes Verhalten zurück. Obwohl viele diesen Schritt nicht ablehnen würden, glaube ich, dass er nicht für alle gedacht ist. So können Sie verhindern, dass Edge die Zuordnung des (Edge)PDF - Viewers ändert .

Verhindern Sie, dass Edge (Stop Edge)PDF/HTML Verknüpfungen entführt
Es wird beobachtet, dass die Änderung durch ein Zurücksetzen der Dateizuordnung(File Association) für einen Dateityp ausgelöst wird, wodurch die Standardeinstellungen von Windows 10 wiederhergestellt werden. Aber warum werden PDF FileAssociations jedes Mal zurückgesetzt, wenn ein Benutzer seinen PC neu startet ?
Nun, das Feature-Team für FileAssociation erklärt, dass sein Schutzmechanismus in Windows 10 direkte Änderungen am UserChoice- Bereich der Registrierung für jeden Dateityp verhindert. Wenn also keine FileAssociation in der Registrierung konfiguriert ist oder wenn eine Anwendung den Hash ungültig macht, indem sie fälschlicherweise in den UserChoice- Registrierungsschlüssel schreibt, um Zuordnungen festzulegen, wird ein Zurücksetzen von FileAssociation für diesen Dateityp ausgelöst, wodurch der Standardstatus wiederhergestellt wird. Daher(Hence) müssen wir einen Registrierungseintrag bearbeiten.
Hier ist die Lösung für den PDF/HTML -Dateityp, der ständig dem Microsoft Edge - Browser neu zugewiesen wird.
Microsoft Edge Chrom
Wenn Sie feststellen, dass PDF -Dateien automatisch im Edge - Browser geöffnet werden, ohne sie herunterzuladen, müssen Sie eine Einstellung optimieren. Dadurch wird verhindert, dass der Edge- Browser der Standard- PDF -Reader ist. So wird's gemacht!
Öffnen Sie den Microsoft Edge-Browser.
Klicken Sie(Click Settings) in der oberen rechten Ecke auf Einstellungen und mehr.
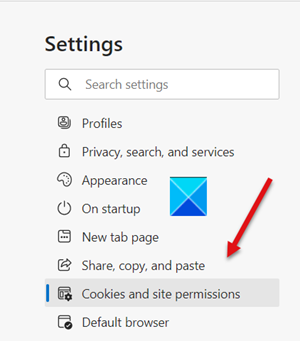
Wählen Sie Einstellungen und gehen Sie zu Cookies und Website-Berechtigungen(Cookies and site permissions) , wie im Bild oben gezeigt.
Wechseln Sie auf die rechte Seite und scrollen Sie nach unten zum Abschnitt Alle Berechtigungen(All permission) .
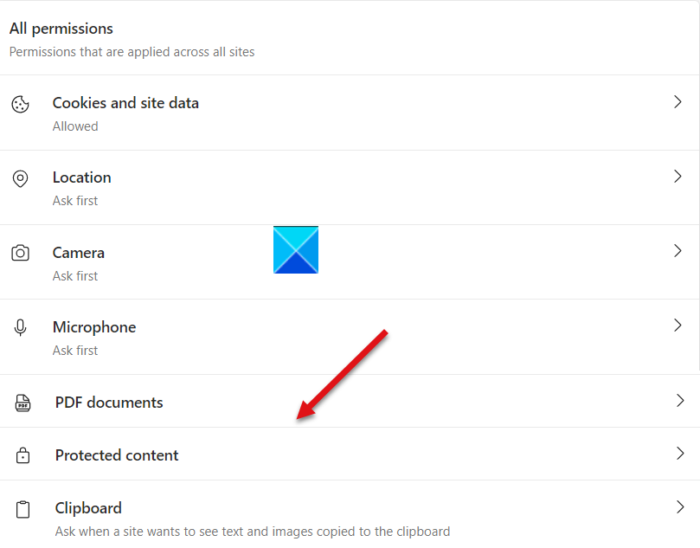
Suchen Sie darunter den Eintrag PDF-Dokumente .(PDF documents)
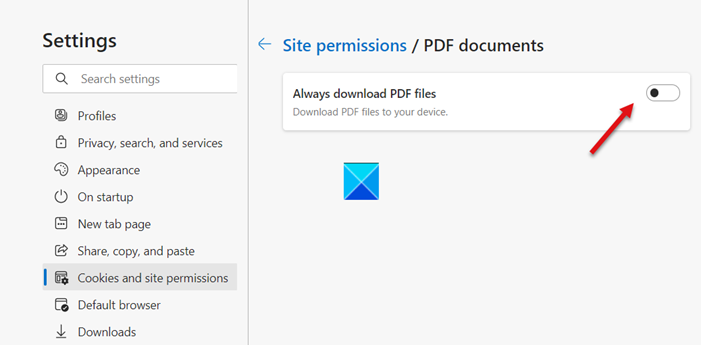
Schalten Sie nun den Schalter für die Option Immer PDF-Dateien herunterladen auf die Position (Always download PDF files)Aus(Off) .
Wenn Sie fertig sind, schließen Sie den Browser und starten Sie ihn neu.
Microsoft Edge-Legacy
Öffnen Sie das Dialogfeld „Ausführen“, geben Sie „Regedit“ ein und klicken Sie auf die Schaltfläche „Ok“. Navigieren Sie als Nächstes zum folgenden Schlüssel –
HKEY_CURRENT_USER\SOFTWARE\Classes\Local Settings\Software\Microsoft\Windows\CurrentVersion\AppModel\Repository\Packages\Microsoft.MicrosoftEdge_25.10586.0.0_neutral__8wekyb3d8bbwe\MicrosoftEdge\Capabilities\FileAssociations
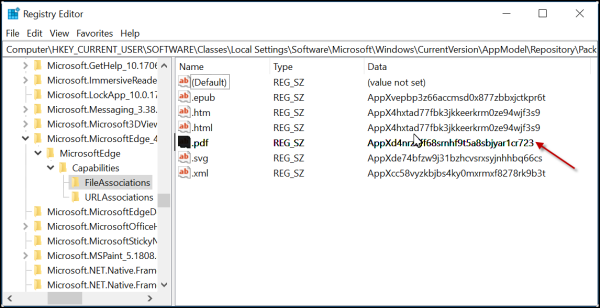
Bitte(Please) beachten Sie, dass unter dem Schlüssel, der mit Microsoft.MicrosoftEdge beginnt, die Adresse in einigen Versionen von (Microsoft.MicrosoftEdge)Windows anders sein kann .
In meinem Fall war es zum Beispiel-
Microsoft.MicrosoftEdge_42.17134.1.0_neutral_8wekyb3d8bbwe
Wenn Sie ihn gefunden haben, erweitern Sie einfach diesen Schlüssel und andere darunter. Wählen Sie dann FileAssociations und sehen Sie sich die Einträge in der rechten Ecke des Bildschirms an.
Beachten Sie(Observe) genau die Datenzeichenfolge , die für den (Data).pdf - Namen angezeigt wird .
Zum Zeitpunkt des Schreibens dieses Artikels ist die Zeichenfolge dies, aber sie kann in Ihrem Fall anders sein:
AppXd4nrz8ff68srnhf9t5a8sbjyar1cr723

Klicken Sie mit der rechten Maustaste(Right-click) auf den obigen Eintrag und wählen Sie die Option Umbenennen(Rename) aus dem angezeigten Menü.
Fügen Sie danach den Unterstrich am Ende des Namens hinzu und drücken Sie die Eingabetaste(Enter) , um den neuen Namen zu speichern.
Wenn Sie fertig sind, navigieren Sie zur Systemsteuerung(Control Panel) und öffnen Sie das Applet „Standardprogramme “ , um die Änderung zu konfigurieren, dh eine andere Anwendung als Standardanwendung für die PDF -Dateien auszuwählen.
Von nun an sollte sich Edge nicht mehr als Standardanwendung neu installieren.

Wenn Sie diese Einstellung auf Original ändern und die frühere Erfahrung wiederherstellen möchten, entfernen Sie einfach den Unterstrich aus dem Namen der Taste.
AppXd4nrz8ff68srnhf9t5a8sbjyar1cr723
Wenn Windows Ihnen nicht erlaubt, den Registrierungsschlüssel(Registry) zu bearbeiten , müssen Sie möglicherweise regedit als Administrator ausführen und den Registrierungsschlüssel übernehmen(take ownership of the Registry key) .
Hoffe das hilft!
Related posts
Blockieren oder Stoppen von Microsoft Edge-Popup-Tipps und -Benachrichtigungen
So markieren Sie Text in PDF-Dokumenten im Microsoft Edge-Browser
Verhindern Sie, dass Microsoft Edge unter Windows 11/10 im Hintergrund ausgeführt wird
So aktivieren Sie das zweiseitige Layout für PDFs im Edge-Browser
So verwenden Sie das PDF-Tool und die Freihandfunktion in Microsoft Edge
So beschränken Sie die automatische Wiedergabe von Medien im Microsoft Edge-Browser
So erzwingen Sie Google SafeSearch in Microsoft Edge in Windows 10
Kostenlose PDF-Konverter-Add-ons für Chrome, Edge, Firefox zum Konvertieren von PDF
So entfernen Sie die Menüschaltfläche Erweiterungen aus der Microsoft Edge-Symbolleiste
Laden Sie die neuesten ISO-Images für Windows 11/10 direkt in Chrome oder Edge herunter
PDF drehen, PDF teilen, Notizen mit Microsoft Edge PDF Viewer hinzufügen
So zeigen Sie die Favoritenleiste in Microsoft Edge unter Windows 10 an
So reparieren oder setzen Sie den Microsoft Edge-Browser unter Windows 11 zurück
Aktivieren Sie den Zeilenumbruch in der Quellansicht in Chrome oder Edge
So deaktivieren Sie Bildhintergrundtypen für die Edge New Tab-Seite
Schaltfläche zum Hinzufügen oder Entfernen vertikaler Registerkarten in der Symbolleiste im Edge-Browser
Lassen Sie Microsoft Edge PDF-Dateien herunterladen, anstatt sie zu öffnen
Verhindern Sie, dass Windows 10 Microsoft Edge beim Start vorab lädt
So speichern Sie eine Webseite als PDF-Datei im Edge-Browser unter Windows 10
So legen Sie die Microsoft Edge-Startseite unter Windows 11/10 fest oder ändern sie
