Verhindern Sie, dass die Festplatte in Windows 11/10 in den Energiesparmodus wechselt
In diesem Beitrag werden wir sehen, wie Sie verhindern können, dass Ihre primäre, sekundäre oder externe Festplatte oder USB auf einem Windows 11/10/8/7 Computer in den Ruhezustand wechselt. Sie möchten nicht, dass Ihre externe Festplatte in den Energiesparmodus wechselt, und dennoch stellen Sie fest, dass sie manchmal in den Energiesparmodus(Sleep) wechselt . Der Energiesparmodus ist ein Energiesparmodus, mit dem Sie den Betrieb mit voller Leistung schnell wieder aufnehmen können, wenn Sie wieder mit der Arbeit beginnen möchten.
Verhindern Sie, dass die Festplatte(Prevent Hard Disk) in den Ruhezustand wechselt
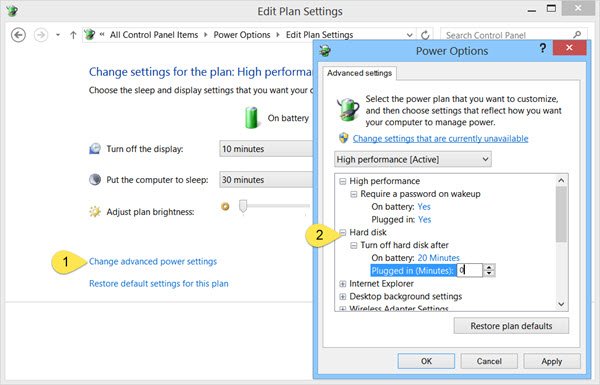
Um den Energiesparmodus der Festplatte(Hard Disk) zu stoppen oder zu verhindern , klicken Sie in der Taskleiste auf das Battery / PowerWeitere Energieoptionen(More Power options) . Wählen Sie im sich öffnenden Fenster der Systemsteuerung(Control Panel) Planeinstellungen für Ihren aktuellen Energiesparplan ändern . (Change Plan settings)Wählen Sie im nächsten Fenster Erweiterte Energieeinstellungen ändern(Change advanced power settings) .
Klicken Sie im sich öffnenden Feld Energieoptionen auf das + -Zeichen (Power Options)+ sign der Option Festplatte . (Hard Disk)Hier sehen Sie die erforderlichen Einstellungen unter Festplatte ausschalten nach(Turn off hard disk after) der Überschrift. Ändern Sie den Wert auf 0 .
Klicken Sie(Click) auf Apply > OK und beenden Sie. Diese Einstellung verhindert, dass Ihre Festplatte in den Schlafmodus(Sleep) wechselt.
Verhindern Sie, dass die externe Festplatte(Prevent External Hard Drive) in den Ruhezustand wechselt
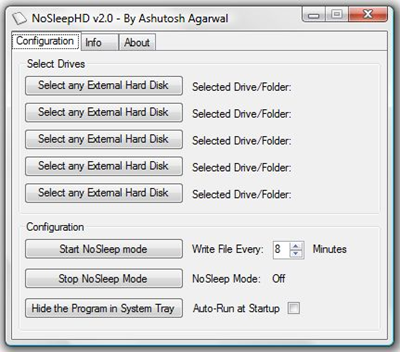
Wenn Sie nach einer Freeware suchen, um die Dinge zu vereinfachen, probieren Sie diese aus! NoSleepHD (nosleephd.codeplex.com) schreibt alle paar Minuten eine leere Textdatei auf Ihre externe Festplatte, um zu verhindern, dass sie in den automatischen Schlafmodus wechselt. KeepAliveHD (keepalivehd.codeplex.com) schreibt eine leere Textdatei auf Ihr primäres und sekundäres Laufwerk, um zu verhindern, dass es in den automatischen Standby-Modus wechselt. Mouse Jiggler verhindert, dass Windows -Computer in den Ruhezustand wechseln. Sleep Preventer verhindert(Sleep Preventer) , dass Ihr Computer in den Energiespar- , Ruhezustand-(Hibernate) oder Standby - Modus wechselt.
Wir hoffen, dass Sie diesen Beitrag nützlich finden, um Ihnen dabei zu helfen, den Ruhezustand Ihrer externen Festplatte zu stoppen.
Schauen Sie sich auch diese Links an:(Do check out these links too:)
- Verhindern Sie, dass Windows-Computer aus dem Ruhezustand aufwachen
- Der Schlafmodus funktioniert nicht unter Windows(Sleep Mode is not working in Windows) .
Related posts
Beste Festplattenverschlüsselungssoftware für Windows 11/10
Erhöhen Sie die Festplattengeschwindigkeit und verbessern Sie die Leistung in Windows 11/10
So tauschen Sie Festplatten in Windows 11/10 mit Hot Swap aus
So beheben Sie das Problem der Disk-Signatur-Kollision in Windows 11/10
So konvertieren Sie MBR in GPT ohne Datenverlust in Windows 11/10
Die Datenträgerverwaltung funktioniert nicht, lädt oder reagiert nicht in Windows 11/10
So überprüfen Sie, ob eine Festplatte eine GPT- oder MBR-Partition in Windows 11/10 verwendet
Verhindern Sie, dass Microsoft Edge unter Windows 11/10 im Hintergrund ausgeführt wird
Hybridlaufwerk vs. SSD vs. HDD: Was ist das Beste?
So überprüfen Sie den Festplattenzustand in Windows 11/10
So defragmentieren Sie die Festplatte mit der Batch-Datei in Windows 11/10
Legen Sie das Festplatten-Timeout mithilfe der PowerCFG-Befehlszeile in Windows 10 fest
Lassen Sie das Disk Cleanup Tool ALLE temporären Dateien in Windows 11/10 löschen
So konvertieren Sie den Basisdatenträger in einen dynamischen Datenträger in Windows 11/10
So löschen Sie den Cache des zugeordneten Netzlaufwerks in Windows 11/10
So ändern Sie die Festplattenclustergröße in Windows 10
Windows kann unter Windows 11/10 nicht auf freigegebene Ordner oder Laufwerke zugreifen
So erstellen Sie ein gespiegeltes Volume in Windows 11/10
Solid State Drive vs. Festplatte – Vergleich
Windows konnte das Laufwerk in Windows 11/10 nicht reparieren
