Verhindern Sie, dass der Laptop während einer Präsentation in den Ruhezustand wechselt
Wenn Sie eine Präsentation halten, sollten Sie die Präsentationseinstellungen(Presentation settings) auf Ihrem Windows 11/10/8/7-Laptop aktivieren. Präsentationseinstellungen(Presentation) sind Optionen auf Ihrem Laptop, die Sie anwenden können, wenn Sie eine Präsentation halten. Wenn Ihr Bildschirm jemals während einer Präsentation schwarz wurde, werden Sie die Option zu schätzen wissen, mit der Sie Ihren Bildschirmschoner bei jeder Präsentation automatisch ausschalten können.
(Prevent Laptop)Verhindern , dass der Laptop während der Präsentation in den (Presentation)Ruhezustand wechselt(Sleep)
Wenn die Präsentationseinstellungen aktiviert sind, bleibt Ihr Laptop aktiv und Systembenachrichtigungen sind deaktiviert. Sie können auch den Bildschirmschoner ausschalten, die Lautsprecherlautstärke anpassen und Ihr Desktop-Hintergrundbild ändern. Ihre Einstellungen werden jedes Mal automatisch gespeichert und angewendet, wenn Sie eine Präsentation halten, es sei denn, Sie deaktivieren sie manuell.
Aktivieren oder deaktivieren Sie die Windows-Präsentationseinstellungen(Windows Presentation Settings)
Öffnen Sie dazu über die Systemsteuerung das (Control Panel)Windows-Mobilitätscenter(Windows Mobility Center) und klicken Sie in der Kachel Präsentationseinstellungen auf die (Presentation Settings)Schaltfläche(Turn) Einschalten.
Dadurch werden die Präsentationseinstellungen aktiviert(Presentation Settings) .

Um die Einstellungen zu ändern, geben Sie außerdem presentationsettings.exe in Suche starten ein und drücken Sie die Eingabetaste.
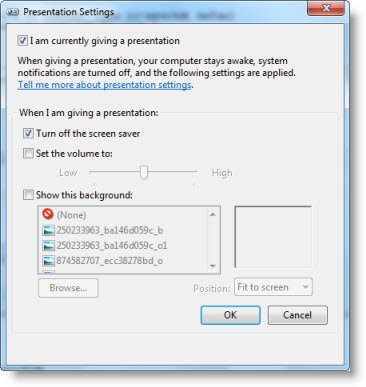
Ändern Sie die Einstellungen nach Ihren Wünschen, während Sie eine Präsentation halten.
Prüfen Ich halte gerade eine Präsentation (I am currently giving a presentation).
Wählen Sie außerdem Bildschirmschoner ausschalten(Turn off the screen saver) .
Danach können Sie eine bestimmte Lautstärke einstellen und dann abschließend auf OK klicken.
Wenn Sie diese Änderungen vornehmen, wird Ihr Windows-Laptop(Windows laptop will not Sleep) während einer Präsentation weder in den Ruhezustand versetzt noch Benachrichtigungen senden.
Sie können auch eine Desktop-Verknüpfung dafür erstellen, indem Sie den Pfad wie folgt verwenden:
C:\Windows\System32\PresentationSettings.exe
Wenn Sie möchten, können Sie die Befehle auch verwenden, um die Präsentationseinstellungen(Presentation Settings) oder den Modus(Mode) von einem Skript aus zu steuern.
presentationsettings /start
und
presentationsettings /stop
Hoffe das hilft.
TIPP(TIP) : Tools wie Mouse Jiggler und Sleep Preventer können auch dazu beitragen , dass der Computer nicht in den Energiespar-, Ruhezustand- oder Standby-Modus wechselt(prevent the computer from switching to Sleep, Hibernate, Standby mode) .
Related posts
So laden Sie Ihr Telefon im Schlafmodus bei geschlossenem Laptopdeckel auf
Wählen Sie, was das Schließen des Laptop-Deckels bewirkt: Herunterfahren, Ruhezustand, Energiesparmodus
So verwenden Sie die integrierten Tools Charmap und Eudcedit von Windows 11/10
Microsoft Visual C++ Redistributable Package: Häufig gestellte Fragen und Download
So verwenden Sie den Input Method Editor (IME) auf einem Windows 11/10-PC
So reduzieren Sie Taskleisten-Updates für News & Interests in Windows 10
Was ist ein Codec - Übersicht, Funktionen, Download, FAQ
Was ist Fast Startup und wie wird es in Windows 11/10 aktiviert oder deaktiviert
Windows 11 for Business und Enterprise – Neue Funktionen
Deaktivieren Sie Telemetrie und Datenerfassung in Windows 10 mit dem Taskplaner
So teilen Sie eine Webseiten-URL mit dem Microsoft Edge-Browser
Aktivieren Sie die hardwarebeschleunigte GPU-Planung in Windows 11/10
Greifen Sie auf die Seite „Flags“ von Microsoft Edge unter Windows 11/10 zu und verwenden Sie sie
So stellen Sie die Windows-Firewall-Einstellungen wieder her oder setzen sie auf die Standardeinstellungen zurück
Aktivieren, deaktivieren Sie die Datenerfassung für die Zuverlässigkeitsüberwachung in Windows 10
So verwenden Sie den Leistungsmonitor in Windows 11/10
So starten Sie Windows 11/10 im Notfall neu oder fahren es herunter
Lokale, LocalLow, Roaming-Ordner in AppData unter Windows 11/10
Was ist die Microsoft Management Console (MMC) in Windows 11/10?
Was ist OOBE oder Out-Of-Box Experience in Windows 11/10?
