Verhindern Sie, dass Benutzer die Speicherorte des Suchindex in Windows 10 ändern
Der Windows-Suchindex(Windows Search Index) hilft Ihnen, eine bestimmte Datei schnell zu finden, während Sie danach suchen, und es ist möglich , Speicherorte im Suchindex hinzuzufügen oder zu entfernen . Wenn Sie den Suchindex(Search Index) gemäß Ihren Anforderungen angepasst haben und verhindern, dass Benutzer die Suchindex-Speicherorte(prevent users from modifying Search Index Locations) in Windows 10 ändern, können Sie diesem Tutorial folgen. Es ist möglich, die Einschränkung mit dem Editor für lokale Gruppenrichtlinien(Local Group Policy Editor) und dem Registrierungseditor(Registry Editor) zu erstellen . Wenn Sie dies tun, werden die Suchindex (Modify) -Standorte(Search Index Locations) ändern ausgegraut.
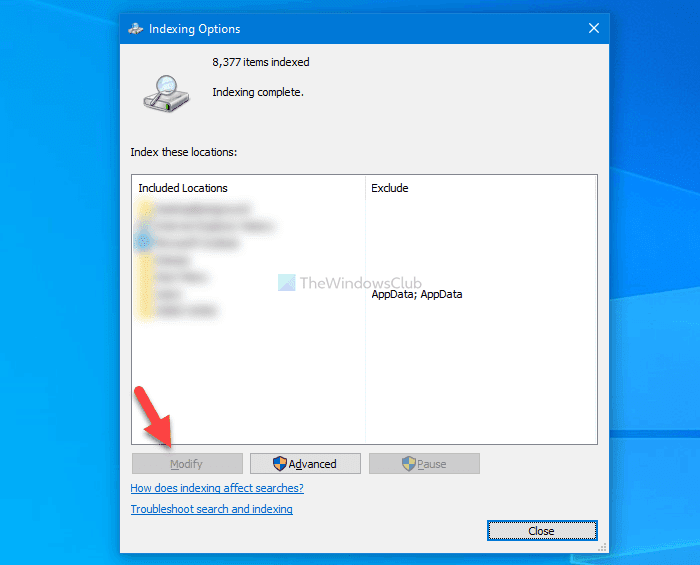
Verhindern Sie, dass Benutzer Suchindexspeicherorte mithilfe(Search Index Locations) von Gruppenrichtlinien ändern(Group Policy)
Führen Sie die folgenden Schritte aus, um Benutzer daran zu hindern, Suchindexspeicherorte mithilfe(Search Index) von Gruppenrichtlinien zu ändern:(Group Policy)
- Drücken Win+R , um das Dialogfeld „Ausführen“ zu öffnen.
- Geben Sie gpedit.msc ein(gpedit.msc) und drücken Sie die Eingabetaste(Enter) .
- Navigieren Sie in der Computerkonfiguration zu ( Computer Configuration)Suchen(Search) .
- Doppelklicken Sie auf die Einstellung Anpassung von indizierten Speicherorten in der Systemsteuerung verhindern(Prevent customization of indexed locations in Control Panel) .
- Wählen Sie die Option Aktiviert(Enabled) .
- Klicken Sie auf die Schaltfläche OK .
Lesen Sie weiter(Continue) , um mehr über diese Schritte zu erfahren.
Zunächst müssen Sie den Editor für lokale Gruppenrichtlinien(Local Group Policy Editor) auf Ihrem Computer öffnen. Drücken Sie dazu Win+R , geben Sie gpedit.msc ein und drücken Sie die Eingabetaste (Enter ) .
Navigieren Sie nach dem Öffnen zum folgenden Pfad:
Computer Configuration > Administrative Templates > Windows Components > Search
Hier finden Sie auf der rechten Seite eine Einstellung mit dem Namen Anpassung von indizierten Speicherorten verhindern in der Systemsteuerung . (Prevent customization of indexed locations in Control Panel)Doppelklicken Sie darauf und wählen Sie die Option Aktiviert (Enabled ) .
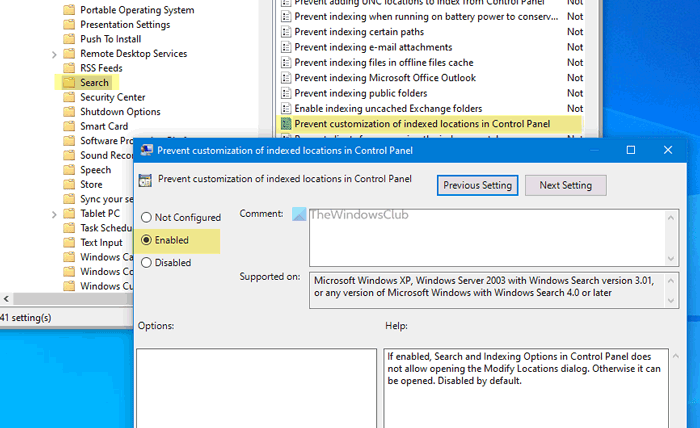
Klicken Sie auf die Schaltfläche OK , um die Änderung zu speichern.(OK )
Verwandt(Related) : So deaktivieren Sie die Indizierungsoptionen für die erweiterte Suche(disable Advanced Search Indexing Options) in Windows 10.
Verhindern Sie(Block) , dass Benutzer Suchindex -Speicherorte(Search Index Locations) mithilfe der Registrierung ändern(Registry)
Führen Sie die folgenden Schritte aus, um Benutzer daran zu hindern, Suchindexspeicherorte mithilfe(Search Index) von Registry zu ändern:(Registry)
- Suchen Sie im Suchfeld der Taskleiste nach regedit .( regedit)
- Klicken Sie(Click) auf das Einzelergebnis und wählen Sie die Option Ja .(Yes)
- Navigieren Sie in HKEY_LOCAL_MACHINE zu (HKEY_LOCAL_MACHINE)Windows .
- Klicken Sie mit der rechten Maustaste auf Windows > New > Key .
- Nennen Sie es Windows Search .
- Klicken Sie mit der rechten Maustaste auf Windows Search > New > DWORD (32-bit) Value .
- Benennen Sie es als PreventModifyingIndexedLocations .
- Doppelklicken Sie darauf, um die Wertdaten(Value) auf 1 einzustellen .
- Klicken Sie auf die Schaltfläche OK .
Schauen wir uns die detaillierte Version dieser Schritte an.
Suchen Sie zunächst im Suchfeld der Taskleiste nach (Taskbar)regedit , klicken Sie auf das einzelne Ergebnis und wählen Sie die Option Ja , um den (Yes )Registrierungseditor(Registry Editor) zu öffnen . Navigieren Sie danach zu folgendem Pfad:
HKEY_LOCAL_MACHINE\SOFTWARE\Policies\Microsoft\Windows
Klicken Sie mit der rechten Maustaste auf Windows > New > Key und nennen Sie es Windows Search .
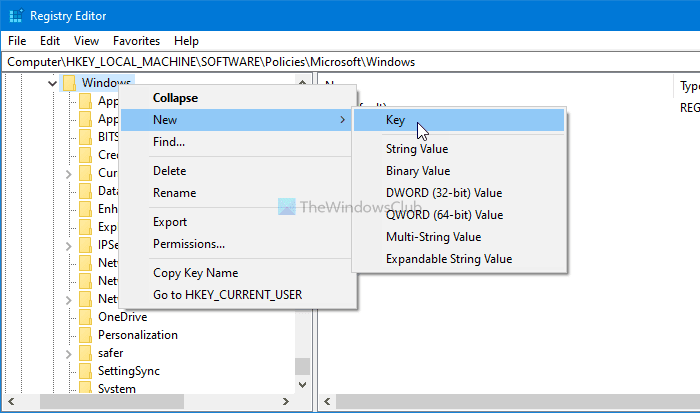
Klicken Sie mit der rechten Maustaste auf Windows Search > New > DWORD (32-bit) Value und benennen Sie ihn als PreventModifyingIndexedLocations .
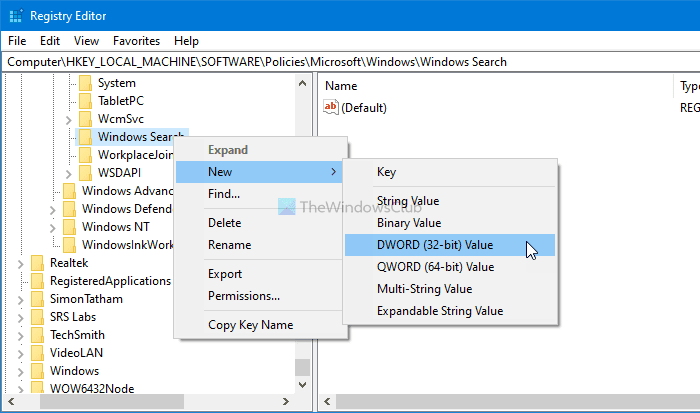
Doppelklicken Sie auf diesen REG_DWORD - Wert, um die Wertdaten(Value) auf 1 festzulegen .
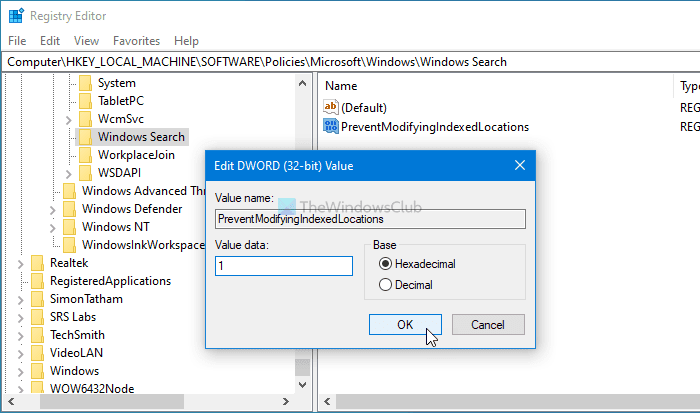
Klicken Sie auf die Schaltfläche OK , um die Änderung zu speichern.(OK )
Wenn Sie der Registrierungsmethode(Registry) folgen , vergessen Sie nicht , einen Systemwiederherstellungspunkt zu erstellen, bevor Sie etwas ändern.
Das ist alles!
Lesen Sie: (Read: )Windows Search Indexer und Indizierungstipps und -tricks.(Windows Search Indexer and Indexing Tips & Tricks.)
Related posts
So fügen Sie Netzwerkordner zum Windows-Suchindex hinzu
So aktivieren Sie das Legacy-Suchfeld im Datei-Explorer von Windows 10
Windows Search Alternative Tools für Windows 10
So verwenden Sie die neue Suche mit einer Screenshot-Funktion in Windows 10
So deaktivieren Sie die Indizierungsoptionen für die erweiterte Suche in Windows 10
Ändern Sie den Standardsuchanbieter in Microsoft Edge in Google
Windows 10-Suche funktioniert nicht? 6 Tipps zur Fehlerbehebung zum Ausprobieren
Aktivieren Sie Enhanced Anti-Spoofing in der Windows 10 Hello Face-Authentifizierung
Beheben Sie die Suche, die in Windows 10 nicht funktioniert
Was ist der Microsoft Windows-Suchindexer?
Finden Sie bestimmte Dateien im Windows Explorer mit diesen Suchtipps
So löschen Sie Cortana-Suchinhalte in Windows 10
Option „Symbolleisten ausblenden“ im Kontextmenü der Taskleiste in Windows 10
Verbindung zu Xbox Live nicht möglich; Beheben Sie das Problem mit dem Xbox Live-Netzwerk in Windows 10
Erstellen Sie eine Tastenkombination, um Ihre bevorzugte Website in Windows 10 zu öffnen
Ereignis-ID 158 Fehler – Zuweisung identischer Festplatten-GUIDs in Windows 10
Behebung von Suchergebnissen, die in Windows 10 nicht anklickbar sind
So löschen oder deaktivieren Sie den Verlauf des Taskleisten-Suchfelds in Windows 10
Was ist Control Flow Guard in Windows 10 – So schalten Sie es ein oder aus
Beheben Sie das Fehlen der Windows 10-Suchleiste
