Verhindern Sie, dass Benutzer Desktopsymbole in Windows 10 ändern
Verhindern, dass Benutzer Desktopsymbole in Windows 10 ändern: (Prevent User From Changing Desktop Icons in Windows 10: ) Standardmäßig können Windows 10 -Benutzer Desktopsymbole mithilfe der Desktopsymboleinstellungen ändern, aber was ist, wenn Sie Benutzern den Zugriff verweigern möchten, die die Desktopsymboleinstellungen verwenden? Nun, dann haben Sie Glück, denn heute werden wir genau besprechen, wie Sie verhindern können, dass ein Benutzer Desktopsymbole in Windows 10 ändert . Diese Einstellung ist sehr vorteilhaft, wenn Sie Ihren Laptop bei der Arbeit verwenden, wo Ihre Kollegen Ihre Desktop-Einstellungen und damit Ihre wichtigen Daten durcheinander bringen können. Sie können Ihren Desktop zwar jederzeit sperren, aber manchmal passieren Fehler und Ihr PC wird dadurch angreifbar.

Aber bevor Sie fortfahren, vergewissern Sie sich, dass Sie die erforderlichen Symbole zu Ihrem Desktop hinzugefügt haben, denn sobald die Einstellung aktiviert ist, kann weder der Administrator noch ein anderer Benutzer die Einstellungen der Desktopsymbole ändern. Wie(Anyway) auch immer, ohne Zeit zu verschwenden, sehen wir uns mit Hilfe des unten aufgeführten Tutorials an, wie Sie verhindern können, dass Benutzer Desktop-Symbole(User From Changing Desktop Icons) in Windows 10 ändern.(Windows 10)
Verhindern Sie, dass Benutzer(Prevent User) Desktopsymbole in Windows 10 ändern(Desktop Icons)
Stellen Sie sicher, dass Sie einen Wiederherstellungspunkt erstellen,(create a restore point) falls etwas schief geht.
Methode 1: Verhindern Sie, dass Benutzer Desktopsymbole im Registrierungseditor ändern(Method 1: Prevent User From Changing Desktop Icons in Registry Editor)
1.Drücken Sie die Windows-Taste + R, geben Sie regedit ein und drücken Sie die Eingabetaste , um den (Enter)Registrierungseditor(Registry Editor) zu öffnen .

2. Navigieren Sie zum folgenden Registrierungsschlüssel:
HKEY_CURRENT_USER\Software\Microsoft\Windows\CurrentVersion\Policies\System
3. Klicken Sie mit der rechten Maustaste auf System und wählen Sie dann New > DWORD (32-bit) Value.

4. Benennen Sie dieses neu erstellte DWORD als NoDispBackgroundPage und drücken Sie dann die Eingabetaste.

5. Doppelklicken Sie auf NoDispBackgroundPage DWORD und ändern Sie seinen Wert in:
So aktivieren Sie das Ändern von Desktopsymbolen: 0 (To Enable Changing Desktop Icons: 0)
So deaktivieren Sie das Ändern von Desktopsymbolen: 1(To Disable Changing Desktop Icons: 1)
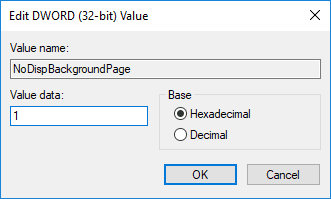
6.Wenn Sie fertig sind, klicken Sie auf OK und schließen Sie alles.
7.Starten Sie Ihren PC neu, um Änderungen zu speichern und zu sehen, ob Sie verhindern können, dass Benutzer Desktopsymbole in Windows 10 ändern.(Prevent User From Changing Desktop Icons in Windows 10.)

Methode 2: Benutzer daran hindern, Desktopsymbole im Gruppenrichtlinien-Editor zu ändern(Method 2: Prevent User From Changing Desktop Icons in Group Policy Editor)
Hinweis:(Note:) Diese Methode funktioniert nur für Windows 10 Pro , Education und Enterprise Edition .
1. Drücken Sie die Windows-Taste + R, geben Sie dann gpedit.msc ein(gpedit.msc) und drücken Sie die Eingabetaste.

2. Navigieren Sie zu folgendem Pfad:
User Configuration > Administrative Tools > Control Panel > Personalization
3. Wählen Sie Personalisierung und doppelklicken Sie dann im rechten Fensterbereich auf die Richtlinie „ Änderung der Desktopsymbole verhindern(Prevent changing desktop icons) “.
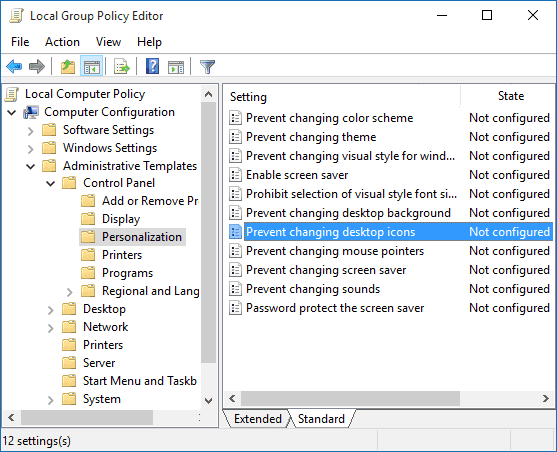
4.Ändern Sie nun die Einstellungen der obigen Richtlinie wie folgt:
Wechselnde Desktopsymbole aktivieren: Nicht konfiguriert oder (To Enable Changing Desktop Icons: Not Configured or Disabled)
deaktiviert Wechselnde Desktopsymbole deaktivieren: Aktiviert(To Disable Changing Desktop Icons: Enabled)
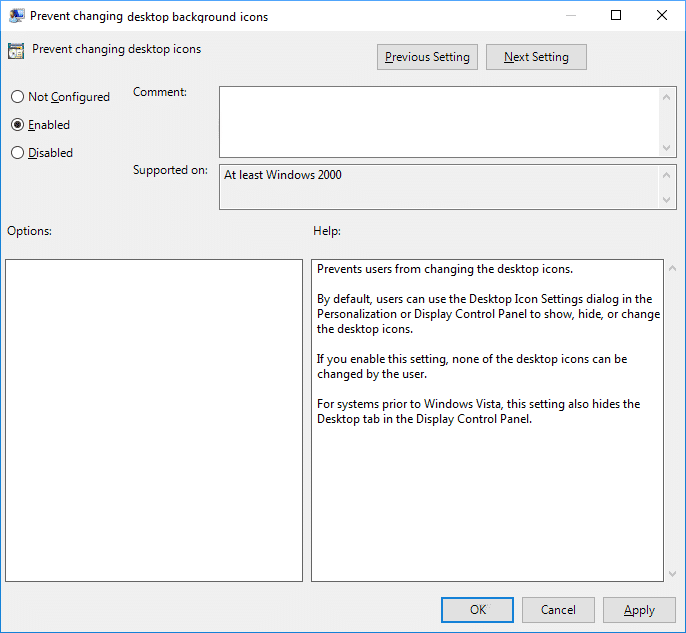
5.Klicken Sie auf Anwenden und dann auf OK.
6.Wenn Sie fertig sind, starten Sie Ihren PC neu, um die Änderungen zu speichern.
Nachdem Sie nun das Ändern von Desktopsymbolen deaktiviert haben, müssen Sie bestätigen, ob Benutzer die Desktopsymbole ändern können oder nicht. Press Windows Key + I, um Einstellungen(Settings) zu öffnen, klicken Sie dann auf Personalisierung(Personalization) und wählen Sie im linken Menü Themen. (Themes.)Klicken Sie jetzt ganz rechts auf Desktop-Symboleinstellungen(Desktop icon settings) und Sie sehen eine Meldung mit der Aufschrift „ Ihr Systemadministrator hat das Starten des Display Control Panel deaktiviert(Your system administrator has disabled launching of the Display Control Panel) “. Wenn Sie diese Meldung sehen, haben Sie die Änderungen erfolgreich übernommen und können Ihren PC normal weiter verwenden.

Empfohlen:(Recommended:)
- Deaktivieren Sie das Desktop-Hintergrundbild in Windows 10(Disable Desktop Background Image in Windows 10)
- Entfernen Sie das Internet Explorer-Symbol vom Desktop in Windows 10(Remove the Internet Explorer icon from Desktop in Windows 10)
- Verhindern Sie, dass Benutzer den Desktop-Hintergrund in Windows 10 ändern(Prevent Users from Changing Desktop Wallpaper in Windows 10)
- So ändern Sie den Desktop-Hintergrund in Windows 10(How to Change Desktop Wallpaper in Windows 10)
Das ist es, Sie haben erfolgreich gelernt , wie Sie verhindern, dass Benutzer Desktopsymbole in Windows 10 ändern,(How to Prevent User From Changing Desktop Icons in Windows 10) aber wenn Sie noch Fragen zu diesem Tutorial haben, können Sie diese gerne im Kommentarbereich stellen.
Related posts
Fix Desktopsymbole werden nach dem Windows 10 Creators Update immer wieder neu angeordnet
Erlauben oder verhindern Sie, dass Windows 10-Designs Desktopsymbole ändern
Stellen Sie alte Desktopsymbole in Windows 10 wieder her
Beheben Sie die ständige Neuanordnung von Desktopsymbolen in Windows 10
Korrigieren Sie den schwarzen Desktop-Hintergrund in Windows 10
Verhindern Sie das Ändern von Farbe und Aussehen in Windows 10
Deaktivieren Sie die JPEG-Qualitätsreduzierung für Desktop-Hintergrundbilder in Windows 10
So aktivieren oder deaktivieren Sie die schnelle Benutzerumschaltung in Windows 10
Legen Sie das standardmäßige Benutzeranmeldebild für alle Benutzer in Windows 10 fest
Finden Sie die Sicherheitskennung (SID) des Benutzers in Windows 10
3 Möglichkeiten, einen Prozess in Windows 10 zu beenden
So ändern Sie Desktopsymbole unter Windows 11
So richten Sie eine Remotedesktopverbindung unter Windows 10 ein
So deaktivieren Sie klebrige Ecken in Windows 10
So deaktivieren Sie die Windows 10-Firewall
Aktivieren Sie Remotedesktop unter Windows 10 in weniger als 2 Minuten
Deaktivieren Sie das Desktop-Hintergrundbild in Windows 10
Desktopverknüpfung in Windows 10 erstellen (TUTORIAL)
Stellen Sie das Desktop-Icon-Layout an der ursprünglichen Position in Windows 10 wieder her
Korrigieren Sie Änderungen am Desktop-Hintergrund automatisch in Windows 10
