Verhindern Sie, dass Benutzer den Exploit-Schutz in der Windows-Sicherheit ändern
Wenn Sie verhindern möchten, dass Benutzer Exploit-Schutzeinstellungen(Exploit protection settings) in der Windows-Sicherheit(Windows Security) ändern, führt Sie dieses Tutorial durch die Schritte. Es ist möglich, andere Benutzer daran zu hindern, die voreingestellten Einstellungen zu ändern, wenn Sie dies nicht möchten.
Die Exploit-Schutzfunktion hilft Benutzern, ihre Computer vor Malware zu schützen, die verschiedene Sicherheits-Exploits verwendet, um in Ihren Computer einzudringen. Es funktioniert gut, um den PC eines Benutzers zu schützen. Windows 10 und ermöglicht Benutzern das Hinzufügen oder Entfernen einer App aus den Exploit-Schutzeinstellungen(add or remove an app from the Exploit protection) in Windows-Sicherheit.
Nehmen wir an, Sie geben Ihren Computer für ein paar Tage an einen Freund oder ein Kind weiter, und Sie möchten ihm nicht erlauben, Einstellungen zu ändern. Sie haben zwei Möglichkeiten. Erstens(First) können Sie das App- und Browsersteuerungsfenster ausblenden(hide the App & browser control window) . Zweitens(Second) können Sie die Exploit -Schutzeinstellungen einzeln deaktivieren.
Verhindern Sie, dass Benutzer Exploit -Schutzeinstellungen über GPEDIT ändern(GPEDIT)
Führen Sie die folgenden Schritte aus, um zu verhindern, dass Benutzer die Exploit -Schutzeinstellungen in Windows 10 ändern:
- Drücken Win+R .
- Geben Sie gpedit.ms(gpedit.ms) c ein und drücken Sie die Eingabetaste(Enter) .
- Gehen Sie in der Computerkonfiguration zu (Computer Configuration)App- und Browserschutz(App and browser protection) .
- Doppelklicken Sie auf Benutzer daran hindern, Einstellungen(Prevent users from modifying settings) zu ändern .
- Wählen Sie die Option Aktiviert( Enabled) .
- Klicken Sie auf Anwenden(Apply) und OK .
Lassen Sie uns mehr über diese Schritte im Detail erfahren.
Drücken Sie zunächst die Taste Win+R , um die Eingabeaufforderung Ausführen zu öffnen. (Run)Geben Sie ein gpedit.mscund drücken Sie die Eingabetaste , um den (Enter )Editor für lokale Gruppenrichtlinien(Local Group Policy Editor) zu öffnen . Navigieren Sie danach zu diesem Pfad.
Computer Configuration > Administrative Templates > Windows Components > Windows Security > App and browser protection
Hier sehen Sie eine Einstellung namens Benutzer daran hindern, Einstellungen zu ändern(Prevent users from modifying settings) . Doppelklicken Sie darauf und wählen Sie die Option Aktiviert (Enabled ) .
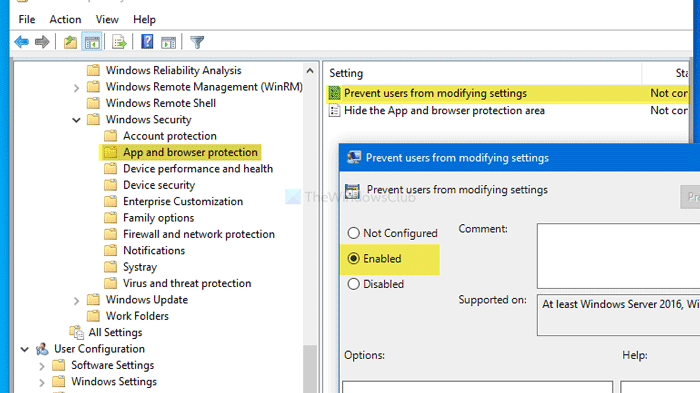
Klicken Sie zuletzt auf die Schaltflächen Übernehmen (Apply ) bzw. OK .
Sie können dasselbe auch mit dem Registrierungseditor(Registry Editor) tun . Wenn Sie den Registrierungseditor verwenden möchten(Registry Editor) , wird empfohlen, alle Registrierungsdateien zu sichern(backup all Registry files) und einen Systemwiederherstellungspunkt zu erstellen .
(Block)Verhindern Sie , dass Benutzer Apps in den (REGEDIT)Exploit -Schutzeinstellungen über REGEDIT hinzufügen oder entfernen
Führen Sie die folgenden Schritte aus, um Benutzer daran zu hindern, Apps in den Exploit -Schutzeinstellungen hinzuzufügen oder zu entfernen:
- Drücken Win+R .
- Geben Sie regedit ein(regedit) und drücken Sie die Eingabetaste(Enter) .
- Klicken Sie auf die Schaltfläche Ja .(Yes)
- Navigieren Sie in HKLM zum (HKLM)Windows Defender Security Center .
- Klicken Sie mit der rechten Maustaste darauf > Neu > Schlüssel.
- Nennen Sie es App- und Browser-Schutz(App and Browser protection) .
- Klicken Sie mit der rechten Maustaste darauf > New > DWORD (32-Bit) -Wert(Value) .
- Benennen Sie es als DisallowExploitProtectionOverride .
- Doppelklicken Sie darauf, um die Wertdaten auf (Value)1 zu setzen .
- Klicken Sie auf OK , um die Änderung zu speichern.
Lassen Sie uns auf diese Schritte im Detail eingehen.
Drücken Sie zuerst Win+R , geben Sie ein regeditund drücken Sie die Eingabetaste (Enter ) . Klicken Sie im UAC -Popup-Fenster auf die Schaltfläche Ja . (Yes )Navigieren Sie danach zum folgenden Pfad:
HKEY_LOCAL_MACHINE\SOFTWARE\Policies\Microsoft\Windows Defender Security Center
Klicken Sie mit der rechten Maustaste(Right-click) auf Windows Defender Security Center > New > Key und benennen Sie ihn als App- und Browserschutz( App and Browser protection) . Klicken Sie danach mit der rechten Maustaste auf App- und Browserschutz(Browser) > New > DWORD (32-bit) Value und nennen Sie ihn DisallowExploitProtectionOverride .
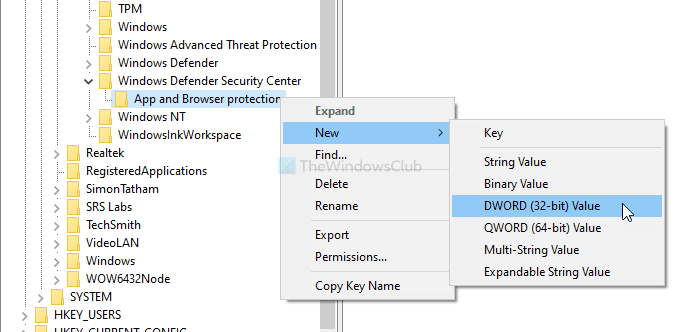
Doppelklicken Sie darauf, um die Wertdaten (Value data ) auf 1 einzustellen .
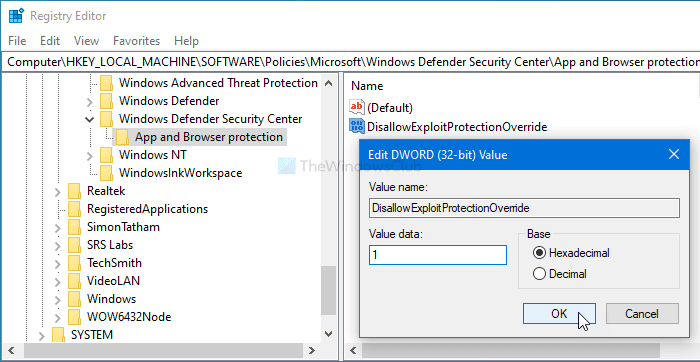
Klicken Sie auf die Schaltfläche OK , um die Änderung zu speichern.(OK )
Hoffe, diese Anleitung hilft.
Related posts
So fügen Sie eine App im Exploit-Schutz von Windows 10 hinzu oder schließen sie aus
Ihr IT-Administrator hat die Windows-Sicherheit deaktiviert
So fügen Sie der Windows-Sicherheit Datei- oder Prozessausschlüsse hinzu
Ändern Sie die Windows-Sicherheitseinstellungen sofort mit ConfigureDefender
Aktivieren und konfigurieren Sie den Ransomware-Schutz in Windows Defender
3 Möglichkeiten, den SmartScreen-Filter oder Windows Defender SmartScreen zu deaktivieren
So verwenden Sie Windows Defender in Windows 8 und Windows 8.1
So deaktivieren Sie Windows-Sicherheitsbenachrichtigungen in Windows 10
Windows Defender Firewall mit erweiterter Sicherheit: Was ist das? Wie öffne ich es? Was kann man damit machen?
Beheben Sie den Windows Defender-Fehler 0x8007139f unter Windows 11/10
Sicherheit für alle – Überprüfen Sie Bullguard Premium Protection
Was ist Viren- und Bedrohungsschutz in Windows? Wie verstecke ich es?
So bearbeiten Sie die Liste der zulässigen Apps in der Windows Defender-Firewall (und blockieren andere)
Beheben Sie den Windows Defender-Fehlercode 0x8050800c unter Windows 11/10
So löschen Sie den Windows Defender-Schutzverlauf in Windows 10
Führen Sie den Windows Defender-Offline-Scan beim Booten in Windows 11/10 durch
10 Möglichkeiten zum Starten der Windows-Sicherheit in Windows 10
So schließen Sie einen Ordner vom Windows Defender-Scan in Windows 11/10 aus
Windows Defender kann in Windows 11/10 nicht aktiviert werden
5 Dinge, die Sie mit dem neuen Windows Defender Security Center tun können
