Verhindern Sie, dass Benutzer den Bildschirmschoner/Sperrbildschirm in Windows ändern
Alle Benutzer von Windows 7/8/10 haben die Möglichkeit, das Erscheinungsbild ihrer Computererfahrung zu ändern. Dazu gehören kosmetische Änderungen wie der Bildschirmschoner und der Sperrbildschirm in Windows 10 . Viele Administratoren verweigern Benutzern jedoch den Zugriff auf einige Anpassungsfunktionen, um eine einheitliche Umgebung in einer Arbeitsumgebung zu schaffen. Erfahren Sie, wie Sie verhindern, dass Benutzer den Bildschirmschoner in Windows 7/8/10 ändern .
Warum Benutzer(Prevent) daran hindern, den Bildschirmschoner zu ändern(Screen Saver) ?
Vor Jahren, als alle großen CRT(CRT) -Monitore vom Typ TV verwendet wurden, war das Einbrennen von Bildschirmen ein echtes Problem, das Unternehmen Milliarden an Ersatz- und Reparaturgebühren kostete. Die heutigen LCD- und LED - Monitore sind weniger vom Einbrennen des Bildschirms betroffen. Trotzdem verlangen viele Unternehmen, dass Benutzer ihrer PCs einen Bildschirmschoner verwenden, um Geld zu sparen und Ersatzkosten zu vermeiden.
Leider ist es schwierig, alle Benutzer zu überwachen, wenn es um PC-Einstellungen wie Bildschirmschoner geht. Administratoren beheben dieses Problem, indem sie auf den vielen PCs, für die sie verantwortlich sind, Bildschirmschoner einrichten; Mithilfe einer Gruppenrichtlinie verhindern sie, dass Benutzer den Bildschirmschoner ändern.
Beachten Sie, dass das Verhindern, dass Benutzer den Bildschirmschoner ändern, den Bildschirmschoner nicht ausschaltet oder verhindert, dass er ausgeführt wird. Es sperrt einfach die aktuellen Bildschirmschonereinstellungen, sodass sie nicht geändert werden können, es sei denn, ein Benutzer mit Administratorrechten ändert sie zurück.
Verhindern, dass Benutzer die Bildschirmschonereinstellungen ändern(Screen Saver Settings)
Melden(Log) Sie sich mit einem Konto mit Administratorrechten bei Windows an. (Windows)Klicken Sie(Click) auf Start>Run , um das Dialogfeld Ausführen(Run) zu öffnen . Wenn Sie den Befehl Ausführen nicht in Ihrem (Run)Startmenü(Start) haben, halten Sie die Windows -Taste auf Ihrer Tastatur gedrückt und drücken Sie die Taste R. Geben Sie im Dialogfeld Ausführen (Run)gpedit.msc ein(gpedit.msc) und klicken Sie auf die Schaltfläche OK .
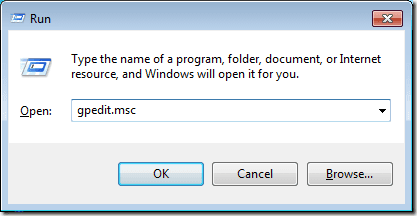
Sie haben gerade den Editor für lokale Gruppenrichtlinien(Local Group Policy Editor) geöffnet . Beachten Sie(Notice) , dass sich im linken Bereich erweiterbare Ordner befinden. Öffnen Sie den Ordner unter
User Configuration > Administrative Templates > Control Panel > Personalization.
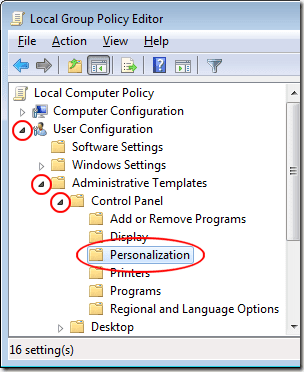
Im rechten Bereich werden jetzt die lokalen Gruppenrichtlinien angezeigt, die sich im Ordner „ Personalisierung “ befinden. (Personalization)Suchen(Locate) und doppelklicken Sie auf eine Richtlinie mit dem Titel Änderung des Bildschirmschoners verhindern(Prevent Changing Screen Saver) .
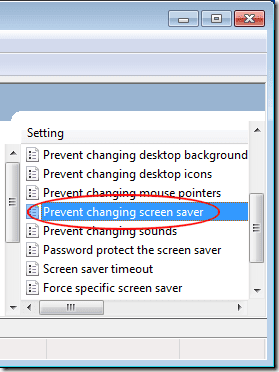
Sie sollten jetzt das Fenster Bildschirmschoner verhindern sehen. (Prevent Changing Screen Saver)Wenn Sie oder sonst niemand diese Einstellung jemals zuvor geändert hat, sollte sie immer noch standardmäßig auf Nicht konfiguriert eingestellt sein. (Not Configured)Klicken Sie auf die Option Aktiviert(Enabled) , klicken Sie auf die Schaltfläche OK , und Sie sind fertig.

Obwohl nicht mehr so wichtig wie vor Jahren, richten viele Administratoren lieber Bildschirmschoner auf PCs in einer Arbeitsumgebung ein, um das Einbrennen des Bildschirms zu verhindern und dann zu verhindern, dass Benutzer sie ändern. Einige Unternehmen verlangen, dass alle Benutzer einen bestimmten Bildschirmschoner verwenden, um vor Kunden ein professionelleres Erscheinungsbild zu präsentieren.
Indem Benutzern die Möglichkeit verweigert wird, den Bildschirmschoner zu ändern, besteht kein Grund zur Sorge, dass Kunden ein Meer von persönlichen Fotos und anderen Bildern sehen, die auf den Bildschirmen der Computer in einer Büroumgebung angezeigt werden.
Es stellt auch sicher, dass es nicht zu einem Einbrennen des Bildschirms kommt, wenn ein Benutzer nur ein Bild als Bildschirmschoner auf dem Bildschirm anzeigt. Die Kosteneinsparungen mit dieser Einstellung können in Büros mit Hunderten, wenn nicht Tausenden von Computern erheblich sein.
Wenn Sie Windows 10 in Ihrer Umgebung ausführen und keine Bildschirmschoner mehr verwenden, sondern sich auf den Sperrbildschirm verlassen ,(Lock Screen) können Sie einige der Optionen unter der folgenden Stelle in der Gruppenrichtlinie(Group) ändern :
Computer Configuration - Administrative Templates - Control Panel - Personalization

Hier können Sie den Benutzer zwingen, ein bestimmtes Bild für den Sperrbildschirm und das Anmeldebild zu verwenden, Benutzer daran hindern, den Sperrbildschirm zu ändern usw. Viel Spaß!
Related posts
So beheben Sie den Bluescreen-Fehler „Stop: 0x000000F4“ in Windows
So stellen Sie eine beliebige App oder ein Spiel unter Windows in den Vollbildmodus
Hinzufügen einer Nachricht zum Anmeldebildschirm für Benutzer in Windows 7/8/10
Buchbesprechung – Der How-To-Geek-Leitfaden für Windows 8
So halten Sie Ihren Windows-PC wach, ohne die Maus zu berühren
So richten Sie ein automatisches Sicherungssystem für Windows ein
So blockieren Sie Remoteverbindungen zu einem Windows- oder Mac-Computer
So öffnen Sie eine JAR-Datei unter Windows
So entfernen Sie Text von Symbolen in der Windows-Taskleiste
So erkennen Sie, welche Version von Windows Sie installiert haben
So verwenden Sie einen Windows XP-Emulator auf Android mit Limbo
So verpixeln Sie ein Bild unter Windows und Mac
Weisen Sie Ordnern in Windows Laufwerksbuchstaben zu
So verschieben Sie Ihr Thunderbird-Profil und Ihre E-Mail auf einen neuen Windows-Computer
So beheben Sie das Problem „Dateiname ist zu lang“ in Windows
So booten Sie in allen Windows-Versionen in den abgesicherten Modus
Erstellen Sie eine portable Version einer beliebigen Anwendung in Windows
So verwenden Sie den Taskkill-Befehl in Windows 10/11
So öffnen Sie DDS-Dateien in Windows 10
So löschen Sie den Ordner Windows.old in Windows 7/8/10
