Verhindern Sie das Speichern von Remotedesktop-Anmeldeinformationen in Windows
Mit der Remotedesktopverbindung(Remote Desktop Connection) in Windows können Sie sich bei jedem Remote-PC anmelden und auf alle Programme, Dateien und Netzwerkressourcen zugreifen, als ob Sie tatsächlich vor dem Remote-Computer sitzen würden.
Wir haben bereits darüber geschrieben, wie Sie den Remote-Desktop auf einem Windows 7/8/10-Computer richtig konfigurieren und wie Sie Ihren Router so einrichten, dass Sie von außerhalb Ihres Netzwerks auf einen lokalen Computer zugreifen können.
Unter Windows speichert die Remotedesktopverbindung(Remote Desktop Connection) standardmäßig Ihre Remotedesktop- Anmeldeinformationen. (Remote Desktop)Dies kann ein Sicherheitsrisiko darstellen, insbesondere wenn Sie den Computer gemeinsam nutzen, mit dem Sie sich beim Remote-Computer anmelden. In diesem Beitrag wird erläutert, wie Sie die Einstellung deaktivieren, mit der Windows Ihre Anmeldeinformationen speichern kann.
Deaktivieren Sie das Speichern(Saving) von Remotedesktop-Anmeldeinformationen(Remote Desktop Credentials)
Um auf die Remotedesktopverbindung(Remote Desktop Connection) zuzugreifen , öffnen Sie das Startmenü(Start) , wählen Sie Alle Programme(All Programs) aus, öffnen Sie den Ordner Zubehör(Accessories) und klicken Sie auf Remotedesktopverbindung(Remote Desktop Connection) . Oder klicken Sie einfach auf Start und geben Sie remote desktop ein.
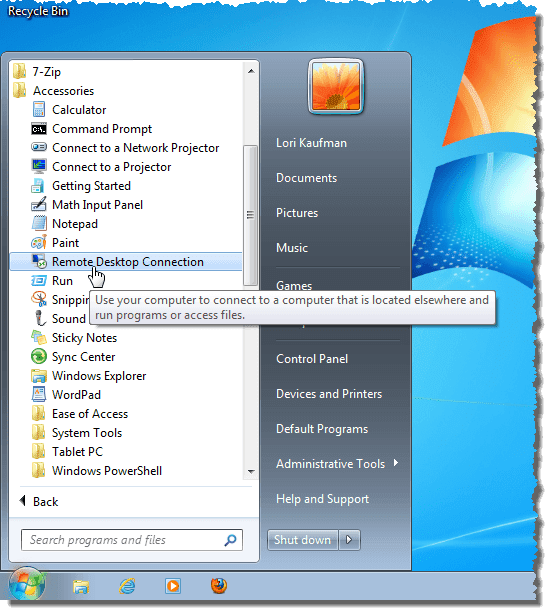
Auf der Registerkarte „ Allgemein(General) “ im Dialogfeld „Remotedesktopverbindung“ befindet sich ein Kontrollkästchen namens „ Erlaube (Remote Desktop Connection)mir, Anmeldeinformationen zu speichern(Allow me to save credentials) “ . Wenn Sie dieses Kontrollkästchen aktivieren, können Sie Windows anweisen, die eingegebenen Anmeldeinformationen zu speichern, wenn Sie Ihre Anmeldeinformationen im nächsten Dialogfeld eingeben.
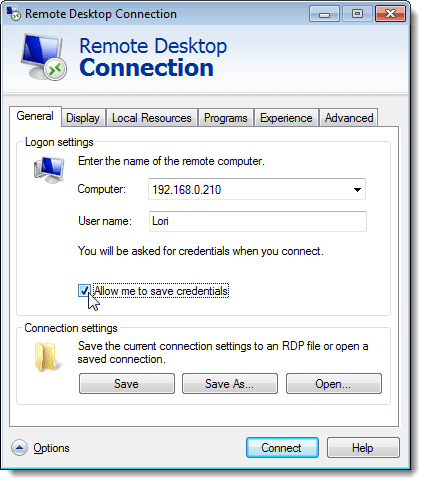
Um die Remotedesktopverbindung(Remote Desktop Connection) zu schließen , ohne eine Verbindung zu einem Remotecomputer herzustellen, klicken Sie auf die Schaltfläche „ X “ in der oberen rechten Ecke des Dialogfelds.

Um die Fähigkeit von Windows zu entfernen, Ihre Anmeldeinformationen zu speichern, wenn Sie sich bei einem Remote-Computer anmelden, klicken Sie auf die Schaltfläche Start und geben Sie „ gpedit.msc “ (ohne Anführungszeichen) in das Feld „ Programme und Dateien(Search programs and files) durchsuchen“ ein. Wenn Windows die gpedit.msc -Datei findet, drücken Sie entweder die Eingabetaste(Enter) oder klicken Sie auf den resultierenden Link. Beachten Sie, dass diese Option in den Starter-(Starter) oder Home - Editionen von Windows nicht verfügbar ist .
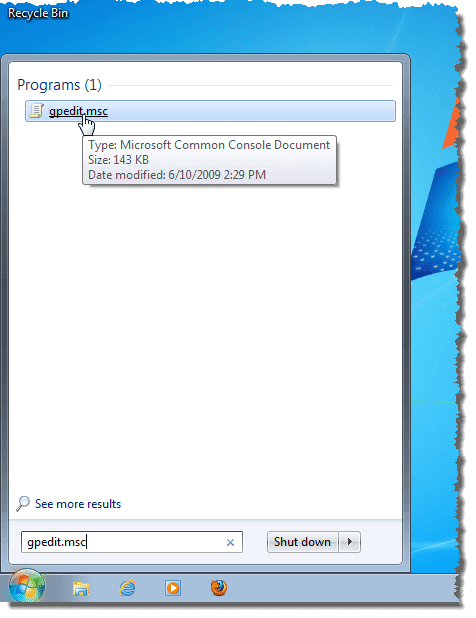
Das Dialogfeld Lokaler Gruppenrichtlinien-Editor wird angezeigt. (Local Group Policy Editor)Navigieren Sie in der Baumstruktur im linken Bereich zum folgenden Element:
User Configuration | Administrative Templates | Windows Components | Remote Desktop Services
Wählen Sie unter Remotedesktopdienste(Remote Desktop Connection Client) das Element Remotedesktopverbindungsclient(Remote Desktop Services) aus . Doppelklicken Sie in der Einstellungsliste auf der rechten Seite auf die Einstellung Speichern von (Setting)Kennwörtern nicht zulassen(Do not allow passwords to be saved) .

Wählen Sie im angezeigten Dialogfeld das Optionsfeld(Enabled) Aktiviert aus .
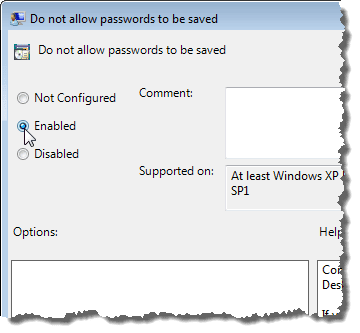
Klicken Sie auf OK , um das Dialogfeld für die Einstellung Speichern von Kennwörtern nicht zulassen zu schließen.(Do not allow passwords to be saved)

Um das Dialogfeld Editor für lokale Gruppenrichtlinien(Local Group Policy Editor) zu schließen, wählen Sie im Menü Datei die Option (File)Beenden(Exit) aus .

Das Kontrollkästchen „ Speichern von Anmeldeinformationen zulassen(Allow me to save credentials) “ im Dialogfeld „Remotedesktopverbindung“ ist weiterhin verfügbar . (Remote Desktop Connection)Wenn Sie jedoch eine Verbindung herstellen und nach Ihren Anmeldeinformationen gefragt werden, können Sie Windows nicht anweisen , sich an die von Ihnen eingegebenen Anmeldeinformationen zu erinnern. Genießen!
Related posts
Verhindern Sie, dass Popup-Benachrichtigungen auf Ihrem Windows-Desktop angezeigt werden
So blockieren Sie Remoteverbindungen zu einem Windows- oder Mac-Computer
Zugriff auf die Eingabeaufforderung in Windows verhindern
Entfernen Sie die Textbeschriftungen von Desktopsymbolen in Windows 7/8/10
So konfigurieren Sie Remotedesktop über den Router
So verwenden Sie die Microsoft Remote Desktop-App, um eine Verbindung zu Remote-PCs herzustellen
Verbinden Sie Android über Microsoft Remote Desktop mit Windows 10
So aktivieren und verwenden Sie die Remotedesktopverbindung in Windows 11/10
So senden Sie Strg+Alt+Entf in einer Remotedesktopsitzung
Microsoft Remote Desktop Assistant für Windows 10
Was ist der Unterschied zwischen Remotedesktopverbindung und Windows-Remoteunterstützung?
So blockieren Sie Remote Desktop auf Ihrem Windows-PC -
Verhindern Sie, dass Benutzer Desktopsymbole in Windows 10 ändern
Remotedesktop kann unter Windows 11/10 keine Verbindung zum Remotecomputer herstellen
Einfache Fragen: Was sind Remotedesktopverbindungen?
Remotedesktopdienste verursachen eine hohe CPU in Windows 11/10
So steuern Sie einen Windows-PC mit Remote Desktop für Mac
So aktivieren Sie Remotedesktop in Windows 10 (oder Windows 7)
Entfernen Sie Verlaufseinträge aus der Remotedesktopverbindung in Windows 11
Ihre Anmeldeinformationen funktionierten nicht in Remote Desktop unter Windows 11/10
