Vergessen Sie Drahtlosnetzwerkprofile in Windows 11/10
Das Windows-Betriebssystem(Windows OS) verbindet sich normalerweise in dieser Reihenfolge mit Netzwerken – Ethernet , Wi-Fi und dann Mobiles(Mobile) Breitband. Jedes Mal, wenn Sie sich mit einem neuen Wi-Fi- Netzwerk verbinden, wird es hinzugefügt und in der Profilliste des Windows-Betriebssystems(Windows OS) gespeichert . Die im Profil gespeicherten Details können den Namen, das Passwort, die verwendete Verschlüsselungsmethode, die SSID usw. enthalten. Im Laufe der Zeit kann diese Liste von Profilen länger werden. Zu einem solchen Zeitpunkt oder zum Schutz Ihrer Privatsphäre möchten Sie die Profile möglicherweise löschen oder entfernen. Während es vier Möglichkeiten gibt, WLAN-Netzwerkprofile zu löschen(four ways to delete WiFi Network Profile) , werden wir in diesem Beitrag sehen, wie Sie WLAN-Profile entfernen, löschen oder vergessen können(Wireless Network Profiles)Windows-Einstellungs-App(Windows Settings app) .
So vergessen Sie Wi-Fi-(Wi-Fi) Netzwerke in Windows 11

Gehen Sie wie folgt vor, damit Ihr Windows 11-Computer ein WLAN-Netzwerk(WiFi Network) vergisst :
- Klicken Sie(Click) auf das Network/Speaker -Symbol auf der rechten Seite der Taskleiste
- Klicken Sie im Flyout(Quick) „Schnelleinstellungen “ auf den Pfeil neben WLAN-(Wi-Fi) Verbindungen
- Wählen Sie das WLAN(WiFi) -Netzwerk aus, das Ihr Windows 11 vergessen soll
- Klicken Sie mit der rechten Maustaste darauf und wählen Sie Vergessen(Forget) .
Entfernen(Remove) oder vergessen Sie Drahtlosnetzwerkprofile(Wireless Network Profiles) in Windows 10
Drücken Win+I , um die Einstellungen-App zu öffnen. Wählen Sie Netzwerk und Internet aus . Klicken Sie anschließend im linken Bereich auf WLAN . (Wi-Fi)Dort sehen Sie einen Link Wi-Fi-Einstellungen verwalten(Manage Wi-Fi Settings) . Klick es an.
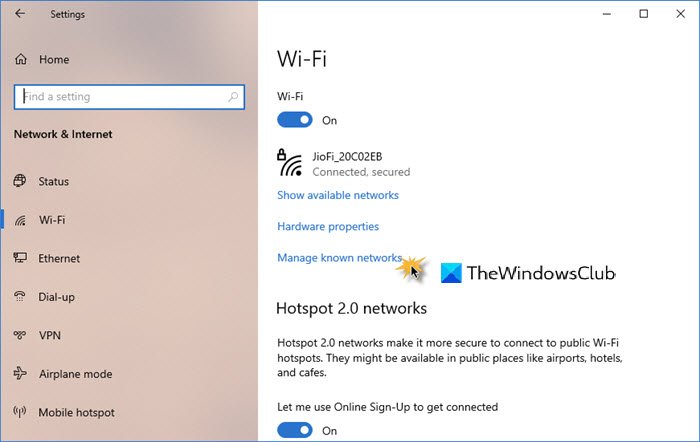
In dem sich öffnenden Fenster sehen Sie zwei Einstellungen – WLAN-Erkennung und Bekannte Netzwerke verwalten. Wählen Sie unter Bekannte Netzwerke verwalten(Manage known networks) das Netzwerk aus und Sie sehen zwei Optionen – Teilen(Share) und Vergessen(Forget) .

Klicken Sie auf Vergessen.
Dadurch werden das Profil und die Verbindungsdetails des drahtlosen Netzwerks gelöscht.
TIPP: Sie können (TIP:)WLAN-Netzwerkprofile(WiFi Network Profiles) in Windows 11/10 auch manuell löschen , indem Sie das netsh wlan commandin der Eingabeaufforderung verwenden und dann die Windows-Registrierung bearbeiten.
Related posts
Stoppen Sie die automatische Verbindung zum drahtlosen Netzwerk in Windows 11/10
So löschen oder vergessen Sie drahtlose Netzwerkprofile in Windows 8.1
So zeigen Sie Informationen zum Wi-Fi-Netzwerktreiber unter Windows 11/10 an
Beheben Sie, dass der drahtlose Drucker unter Windows 11/10 nicht reagiert
Sichern und Wiederherstellen von WLAN- oder Drahtlosnetzwerkprofilen in Windows 10
Die Netzwerkerkennung ist deaktiviert und lässt sich in Windows 11/10 nicht einschalten
So löschen Sie den Cache des zugeordneten Netzlaufwerks in Windows 11/10
So finden Sie das WLAN-Passwort in Windows 11/10
WiFi-Adapter funktioniert nicht auf Windows 11/10-Computern
Verbessern Sie die Geschwindigkeit des drahtlosen Netzwerks unter Windows 10
So verwenden Sie WPS in Windows 10, um eine Verbindung zu Wi-Fi-Netzwerken herzustellen
So verbinden Sie sich mit Wi-Fi in Windows 11 -
Verwalten Sie drahtlose Netzwerke mit der Eingabeaufforderung in Windows 11/10
So fügen Sie die Wireless Display-Funktion in Windows 11/10 hinzu und entfernen sie
Fix Mobile Tethering Internet wird unter Windows 11/10 immer wieder getrennt
Wi-Fi-Symbol wird nicht angezeigt oder fehlt in der Taskleiste in Windows 11/10
So beheben Sie WLAN-Probleme in Windows 11/10
So zeigen Sie unter Windows 10 gespeicherte Wi-Fi-Netzwerkprofile an
So ordnen Sie ein Netzlaufwerk zu oder fügen ein FTP-Laufwerk in Windows 11/10 hinzu
Niedrige WLAN-Signalstärke unter Windows 11/10.
