Verbergen Sie Namen und E-Mail-Adresse auf dem Sperrbildschirm mit GPEDIT oder REGEDIT
Aus Datenschutz- und Sicherheitsgründen können Sie entscheiden, dass Sie Ihren echten Namen und Ihre E-Mail-Adresse nicht auf Ihrem Windows 10-Sperrbildschirm anzeigen möchten, wo Sie Ihre PIN oder Ihr Passwort(Password) eingeben, um sich anzumelden. Sie können Ihre E-Mail-Adresse über die Einstellungen entfernen – aber In diesem Beitrag zeigen wir Ihnen, wie Sie Ihren echten Namen und Ihre E-Mail-Adresse im Windows 10 - Sperrbildschirm(Lock Screen) mithilfe der Gruppenrichtlinie(Group Policy) oder des Registrierungs-Editors(Registry Editor) verbergen .
Ausblenden(Hide) des echten Namens und der E-Mail-Adresse auf dem Windows 10 - Sperrbildschirm(Lock Screen)
Verwenden der Gruppenrichtlinieneinstellung
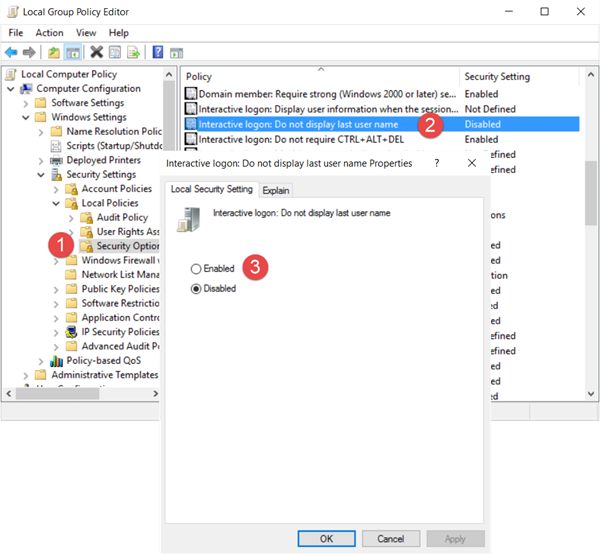
Führen(Run) Sie gpedit.msc aus und navigieren Sie zu der folgenden Einstellung:
Computer Configuration > Windows Settings > Security Settings > Local Policies > Security Options
Doppelklicken Sie auf Interaktive Anmeldung: Einstellungen des letzten Benutzernamens nicht anzeigen(Interactive logon: Do not display last user name) und wählen Sie Aktivieren(Enable) .
This security setting determines whether the name of the last user to log on to the computer is displayed in the Windows logon screen. If this policy is enabled, the name of the last user to successfully log on is not displayed in the Logon Screen.
Klicken Sie auf Anwenden und beenden.
Verwenden des Registrierungseditors(Using Registry Editor)
Führen Sie(Run) regedit aus und navigieren Sie zum folgenden Registrierungsschlüssel:
HKEY_LOCAL_MACHINE\SOFTWARE\Microsoft\Windows\CurrentVersion\Policies\System
Doppelklicken Sie im rechten Bereich auf dontdisplaylastusername und ändern Sie den Wert wie unten gezeigt von 0 auf 1 .
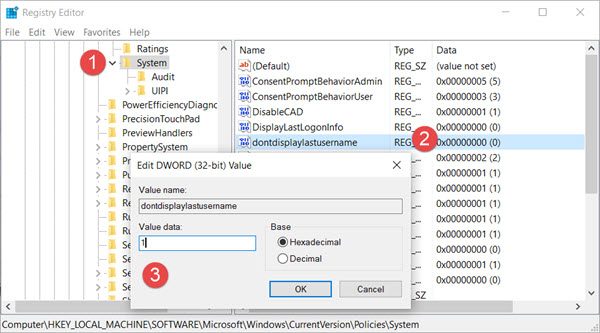
Dort sehen Sie auch einen DontDisplayLockedUserId- Schlüssel. Die möglichen Werte für DontDisplayLockedUserID sind:
- 1 : Zeigt den Anzeigenamen des gesperrten Benutzers und die Benutzer-ID an
- 2 : Zeigt nur den Anzeigenamen des gesperrten Benutzers an
- 3 : Gesperrte Benutzerinformationen nicht anzeigen
Wählen Sie je nach Wunsch 2 oder 3 aus, speichern Sie die Einstellungen und beenden Sie den Registrierungseditor(Registry Editor) .
Windows 10 blendet jetzt Ihren Namen und Ihre E-Mail-Adresse auf dem Sperrbildschirm(Lock Screen) aus .
Related posts
Netzwerksymbol auf Anmeldebildschirm und Sperrbildschirm in Windows 10 ausblenden
Lassen Sie Firefox die Mediensteuerung auf dem Sperrbildschirm von Windows 10 anzeigen
Wo werden die Windows 10-Anmeldebildschirmbilder gespeichert?
Lesen Sie: So ändern Sie den Timeout-Zeitraum für den Sperrbildschirm in Windows 11/10
Das Bild auf dem Sperrbildschirm ändert sich ständig, wenn Windows 10 hochfährt
E-Mail-Adresse auf dem Anmeldebildschirm von Windows 10 ausblenden
So ändern Sie das Uhrformat des Sperrbildschirms unter Windows 11/10
Windows 11/10 aktiviert den Schlafmodus, anstatt den Bildschirm zu sperren
Windows bleibt vor der Anmeldung beim Sperrbildschirm hängen
Das Laden des Sperrbildschirms für den Anmeldebildschirm dauert in Windows 10 zu lange
Mauszeiger und Mauszeiger unter Windows mit AutoHideMouseCursor ausblenden
So fügen Sie Wetter zu Sperrbildschirm, Desktop, Taskleiste in Windows 10 hinzu
Können Sie den Android-Sperrbildschirm umgehen?
Aktivieren oder deaktivieren Sie Cortana auf dem Sperrbildschirm von Windows 10
Windows Ink Workspace-Schaltfläche in der Taskleiste in Windows 10 ausblenden oder anzeigen
Wo die Desktop- und Sperrbildschirmhintergründe in Windows 8 gespeichert sind
Aktivieren oder deaktivieren Sie den Manipulationsschutz mit Intune, REGEDIT, UI
Aktivieren oder deaktivieren Sie App-Benachrichtigungen auf dem Sperrbildschirm in Windows 10
So verbergen Sie Erinnerungen und VoIP-Anrufbenachrichtigungen auf dem Sperrbildschirm
So passen Sie Apps an oder fügen sie dem Windows 10-Sperrbildschirm hinzu
