Upgrade-Fehler 0xC190020c, 0xC190020d, 0xC190020e, 0xC190020f beheben
Wenn Sie während eines Windows-Upgrades den Fehlercode (Windows Upgrade)0xC190020c oder 0xC190020d oder 0xC190020e oder 0xC190020f erhalten , liegt das Problem an Ihrem Speicherplatz. Beim Upgrade von Windows benötigen Sie ausreichend Speicherplatz auf Ihrem Computer, da Dateien heruntergeladen, erweitert und sogar gesichert werden. Hier ist die Liste der Fehlercodes mit Details, die Sie erhalten können.
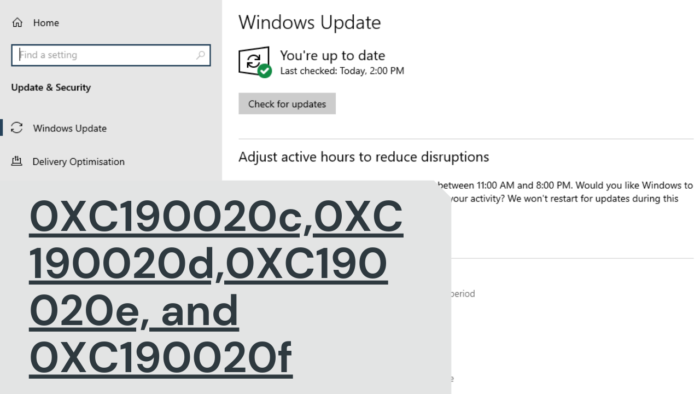
Windows-Upgrade-Fehler 0xC190020c, 0xC190020d, 0xC190020e, 0xC190020f
Bevor wir eine Lösung vorschlagen, finden Sie hier die Details zu jedem Fehlercode. Beachten Sie, dass das Problem, auf das alle hinweisen, das Problem mit dem Speicherplatz auf dem primären Laufwerk ist. Während zwei dieser Fehler auch auftreten, wenn Benutzer sich entscheiden, abzubrechen, da das Gerät nicht über genügend Speicherplatz verfügt, um die Updates herunterzuladen.
0XC190020c (MOSETUP_E_DOWNLOADDISKSPACE_BLOCK) : Das System erfüllt die Speicherplatzanforderungen zum Herunterladen der Nutzdaten nicht.
0XC190020d (MOSETUP_E_DOWNLOADDISKSPACE_CANCEL) : Der Benutzer hat sich entschieden, abzubrechen, da das Gerät nicht über genügend Speicherplatz zum Herunterladen verfügt.
0XC190020e (MOSETUP_E_INSTALLDISKSPACE_BLOCK) : Das System erfüllt die Speicherplatzanforderungen zum Installieren der Nutzdaten nicht.
0XC190020f (MOSETUP_E_INSTALLDISKSPACE_CANCEL) : Der Benutzer hat sich entschieden, abzubrechen, da das Gerät nicht über genügend Speicherplatz zum Installieren verfügt.
Die einzige Möglichkeit, dies zu beheben, besteht darin, das integrierte Disk Cleanup Tool , Storage Sense oder einen kostenlosen Junk-Datei-Cleaner(free junk file cleaner) zu verwenden, um freien Speicherplatz auf dem Systemlaufwerk(System) (C) Ihres(Drive) Computers zu schaffen. Wenn Windows mit dem Herunterladen eines Updates beginnt, wird es im Softwareverteilungsordner(Software Distribution folder) gespeichert . Es ist möglich, dass die Updates bereits verfügbar sind, aber kein Platz vorhanden ist, um sie zu extrahieren und dann zu installieren.
Es ist wichtig, dass Sie immer genügend Speicherplatz haben, wenn Sie in Zukunft Updates herunterladen und installieren möchten. Sie können Speicherplatz schaffen, indem Sie unnötige Anwendungen deinstallieren(uninstalling applications) oder den Speicherplatz auf dem primären Laufwerk mit einem beliebigen Datenträgerverwaltungstool erweitern. ( expand the primary drive space using any Disk Management tool.)Es wird mühsam sein, das zu tun, aber wenn Sie keine Option haben, müssen Sie diesen Weg wählen.
Related posts
Behebung des Fehlers 0x8007042B – 0x2000D bei der Installation des Windows 10-Upgrades
Beheben Sie den Windows-Upgrade-Fehler 0xC1900101-0x4000D
Beheben Sie den Windows-Upgrade-Installationsfehler 0x80070570 - 0x2000C
Beheben Sie den Windows Update-Fehlercode 0x800704B8 - 0x3001A
Beheben Sie den Windows-Upgrade-Fehler 0xc1900200 oder 0xC1900202
Beheben Sie den Motherboard-Fehlercode 99 auf Windows-Computern
Beheben Sie den Problemereignisnamen BEX64 in Windows 10
Beheben Sie PXE-E61, Medientestfehler, überprüfen Sie den Kabelstartfehler unter Windows 11/10
Beheben Sie den Fehler „Smart Check bestanden, Short DST Failed“ auf dem HP-Computer
Fixpaket konnte unter Windows 11/10 nicht registriert werden
Beheben Sie den Microsoft Office-Fehlercode 0x426-0x0
Beheben Sie die AppModel-Laufzeitfehler 57, 87, 490, 21 usw. unter Windows 10
Beheben Sie den Windows-Upgrade-Installationsfehler 0x80070002 - 0x3000D
Behebung des Fehlers Ereignis-ID 7031 oder 7034, wenn sich der Benutzer vom Windows 10-Computer abmeldet
Beheben Sie den Microsoft Solitaire Collection-Fehler 101_107_1 in Windows 10
Beheben Sie die Windows-Upgrade-Fehler 0XC1900404 und 0XC1900405
Beheben Sie den Logitech Setpoint Runtime-Fehler unter Windows 10
Fix Fehler beim Laden von steamui.dll unter Windows 11/10
Beheben Sie den Fehler 0xC1900200 des Windows-Upgrade-Assistenten
Beheben Sie den Explorer.exe-Anwendungsfehler unter Windows 11/10
