Unter Windows 11/10 erscheinen überall weiße Punkte auf dem Bildschirm
Es gibt Dutzende von Anzeigeproblemen, mit denen Windows-Benutzer konfrontiert werden können. Eines davon sind weiße Punkte auf dem Bildschirm. Einer von ihnen ist, wo weiße Punkte auf dem ganzen Bildschirm erscheinen.
(White)Überall auf dem Bildschirm erscheinen weiße Punkte
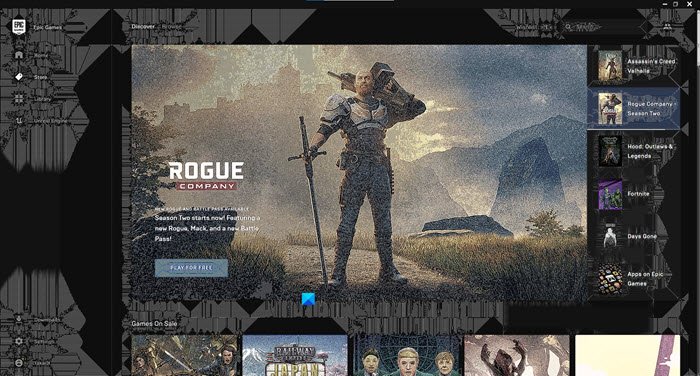
Bevor wir fortfahren, müssen wir bedenken, dass die weißen(White) Punkte aufgrund eines Hardwareproblems(hardware issue) erscheinen können . Wenn Sie also nach Durchlaufen der Lösungen den Fehler nicht beheben können, versuchen Sie, in eine Reparaturwerkstatt für Computerhardware zu gehen, um einen Experten zu konsultieren.
Dies sind die Dinge, die Sie tun können, um weiße Punkte zu beheben, die unter (White)Windows 11/10 überall auf dem Bildschirm erscheinen .
- Reparieren Sie tote oder steckengebliebene Pixel
- Grafiktreiber zurücksetzen
- Grafiktreiber aktualisieren
Lassen Sie uns im Detail darüber sprechen.
1] Reparieren Sie tote oder steckengebliebene Pixel
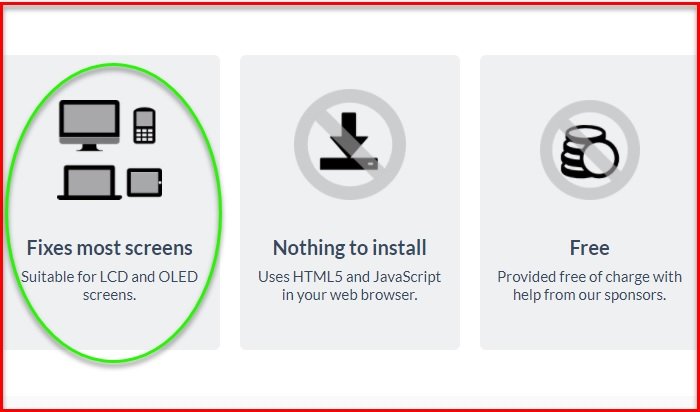
Wenn Sie mit diesem Fehler konfrontiert werden, können Sie entweder tote oder hängende Pixel haben. Sie müssen bedenken, dass beide unterschiedliche Bedeutungen haben. Wenn Sie tote Pixel haben, bedeutet dies, dass einige Pixel Ihres Systems nicht eingeschaltet werden. Wohingegen(Whereas) festsitzende Pixel bedeuten, dass nur eine Farbe angezeigt wird. Wenn Sie sich nicht sicher sind, ob dies hier der Fall ist, besuchen Sie einfach diese Website und prüfen Sie, ob Sie dieses Problem haben.
Es kann an einem Hardwareproblem oder einem Softwareproblem liegen. Wenn es sich um ein Hardwareproblem handelt, müssen Sie einen Hardwareexperten konsultieren. Wenn es sich um ein Softwareproblem handelt, können Sie diesen Fehler mit einem Online-Tool beheben. Gehen Sie einfach zu jscreenfix.com und versuchen Sie, tote oder festsitzende Pixel zu reparieren.
Eines dieser Dead Pixel Fixer Tools könnte Ihnen auch helfen.
Lesen(Read) : Computermonitor hat einen gelben Farbton auf dem Bildschirm(Computer Monitor has a Yellow tint on the screen) .
2] Grafiktreiber zurücksetzen
Das Problem kann auf ein fehlerhaftes Update zurückzuführen sein. Wenn Sie also kürzlich Ihre Grafiktreiber(Drivers) aktualisiert haben, versuchen Sie, sie auf die vorherige Version herunterzustufen .
Starten Sie dazu den Geräte-Manager (Device Manager ) über Win + X > Device Manager. Erweitern Sie Grafikkarten, klicken (Display adapters, ) Sie mit der rechten Maustaste auf Ihren Grafiktreiber und wählen Sie Eigenschaften.(Properties.)
Gehen Sie zur Registerkarte Treiber (Drivers ) und klicken Sie auf Treiber zurücksetzen . (Roll Back Driver. )Wenn die Option ausgegraut ist, müssen Sie Ihre Grafiktreiber(Graphics Drivers) aktualisieren .
Lesen(Read) : Desktop wird rosa oder lila(Desktop turns pink or purple) .
3] Grafiktreiber aktualisieren

Wenn Sie Ihren Grafiktreiber(updated your Graphics Driver) längere Zeit nicht aktualisiert haben , versuchen Sie, ihn zu aktualisieren, um das Problem zu beheben.
Starten Sie den Geräte-Manager, (Device Manager, ) erweitern Sie Grafikkarten , klicken(Display adapters) Sie mit der rechten Maustaste auf Ihren Grafiktreiber und wählen Sie Treiber aktualisieren.(Update driver.)
Ein Assistent wird geöffnet und fordert Sie auf, zwischen „Automatisch nach Treibern suchen“ (“Search automatically for drivers” ) oder „Auf meinen Computern nach Treibern(“Browse my computers for drivers”) suchen“ zu wählen . Wählen Sie einen gemäß den jeweiligen Beschreibungen aus und aktualisieren Sie Ihre Grafiktreiber(Graphics Drivers) .
Wenn Sie eine Grafikkarte haben, sollten Sie Control Panel > Programs und Funktionen(Features) überprüfen , um diesen Treiber zu aktualisieren.
Alternativ können Sie auch den aktuellen Grafiktreiber von der Herstellerseite herunterladen(from the manufacturer’s website) und installieren.
Lesen: (Read:) Schwarzer Rand oder Balken auf dem Monitor .
Related posts
Weißer Balken, der den oberen Teil des Windows Explorers oder einer anderen App bedeckt
Der Anzeigetreiber nvlddmkm reagierte nicht mehr und wurde erfolgreich wiederhergestellt
So installieren Sie ein Farbprofil in Windows 10 mit einem ICC-Profil
So verhindern Sie, dass sich die Bildschirmanzeige in Windows 11/10 ausschaltet
Die Farbkalibrierung wird in Windows 11/10 immer wieder zurückgesetzt
Der Bildschirm bleibt nach dem Aufwecken des Computers aus dem Energiesparmodus schwarz
Legen Sie in Windows 11/10 eine andere Anzeigeskalierungsstufe für mehrere Monitore fest
Zeigen Sie beliebige Dateien, Ordner und Programme im Ordner „Dieser PC“ von Windows 10 an
Zeigen Sie mit DeskTask Outlook-Kalender und -Aufgaben auf dem Windows-Desktop an
Fix, dass OBS Display Capture unter Windows 11/10 nicht richtig funktioniert
4K vs. HDR vs. Dolby Vision: Was sollte man für das beste Erlebnis wählen?
Bildschirm oder Bilder, die Artefakte oder Verzerrungen in Windows 11/10 zeigen
So setzen Sie den Anzeige-Cache in Windows 10 zurück oder löschen ihn
Anzeige größer oder kleiner als Monitor Windows 10
AMOLED vs. OLED vs. LCD-Display erklärt
Die Helligkeit des Windows-Computerbildschirms flackert oder blinkt
Der Bildschirm wird beim Spielen auf einem Windows-PC gedimmt
Verschwommene Schriftarten oder schlechte Anzeigeskalierung in Office-Programmen
Korrigieren Sie Overscan in Windows 11/10, um es an den Bildschirm anzupassen
HP Display Control Service muss aktualisiert werden
