Unmounten oder Verwerfen einer fehlgeschlagenen WIM auf einem Windows-System
WIM oder Windows Image ist ein dateibasiertes Disk-Image-Format, das von Microsoft entwickelt wurde , um Windows . Zum besseren Verständnis sind ISO oder VHD sektorbasierte(VHD) Formate, während WIM ein dateibasiertes Format für eine Festplatte ist . Wenn Sie viele WIM -Dateien auf mehreren Computern implementieren und einige davon fehlschlagen, erfahren Sie hier, wie Sie fehlgeschlagene WIMs massenweise bereitstellen oder verwerfen .
Der Grund, warum WIM nützlich ist, ist, dass es hardwareunabhängig ist und Sie es mit WIMBoot bootfähig machen können . Da der Windows - Bootloader das Booten von Windows aus einer WIM -Datei unterstützt, wird die Bereitstellung einfacher.
Unmounten oder Verwerfen einer fehlgeschlagenen WIM
Es gibt drei Möglichkeiten, fehlgeschlagene WIMs auf einem Windows -System in großen Mengen aufzuheben oder zu verwerfen:
- PowerShell-Registrierungspfadmethode
- Verwenden der Dismount-WindowsImage-Methode
- (Windows PowerShell 7) Parallele (Parallel)Windows PowerShell 7 - Methode
Sie können jede dieser Methoden verwenden, aber die letzte funktioniert nur mit PowerShell 7 .
1] Powershell-Registrierungspfadmethode
Adam Gross, ein Microsoft MVP, hat diese Methode gepostet(posted this method) . Sie können diese Methode verwenden, um den Speicherort aller bereitgestellten Images zu finden, den Verwerfungsstatus zu extrahieren und dann die Bereitstellung jedes einzelnen aufzuheben.
Get-ChildItem -Path "HKLM:\SOFTWARE\Microsoft\WIMMount\Mounted Images" | Get-ItemProperty | Select -ExpandProperty "Mount Path" | ForEach-Object {Dismount-WindowsImage -Path $_ -Discard}
Dadurch werden jedoch fehlgeschlagene WIMs nacheinander einzeln aufgehoben(WIMs one) und verworfen, was jeweils etwa 25 Sekunden dauert.
2] Dismount-WindowsImage-Methode
Es ist ein PowerShell - Befehl, der verwendet werden kann, um Änderungen an einem Windows -Image zu verwerfen oder zu speichern und es dann aufzuheben. Es geht also nicht nur um gescheiterte, sondern funktioniert auch für alle. Das Beste daran ist, dass es den Zustand speichern kann, wenn Sie vorhaben, ein WIM vorübergehend zu unmounten.
Ablegen und absteigen(To Discard and dismount)
Dismount-WindowsImage -Path <String> [-Discard] [-LogPath <String>] [-ScratchDirectory <String>] [-LogLevel <LogLevel>] [<CommonParameters>]
Zum Speichern und Absteigen(To Save and Dismount)
Dismount-WindowsImage -Path <String> [-Save] [-CheckIntegrity] [-Append] [-LogPath <String>] [-ScratchDirectory <String>] [-LogLevel <LogLevel>] [<CommonParameters>]
Beispielbefehl(Sample Command)
Dismount-WindowsImage -Path "c:\offline" -Discard
- Pfad:(Path:) Gibt den Speicherort des bereitgestellten Windows -Abbilds an.
- Anhängen: Speicherort einer vorhandenen WIM-Datei, zu der das (Append: )Windows -Abbild hinzugefügt werden soll , wenn Sie die Bereitstellung aufheben, anstatt das vorhandene Abbild zu überschreiben.
- Der CheckIntegrity-(CheckIntegrity) Parameter erkennt und verfolgt die Beschädigung von WIM-Dateien.
Der endgültige Befehl sieht nun also so aus ( Danke Manel(Thanks Manel) ) –
Get-WindowsImage -Mounted | ForEach {Measure-Command {Dismount-WindowsImage -Discard -Path $_.Path}}
3] Bulk Dismount verwerfen fehlgeschlagene WIMs mit der parallelen(Parallel) Methode von Windows PowerShell 7
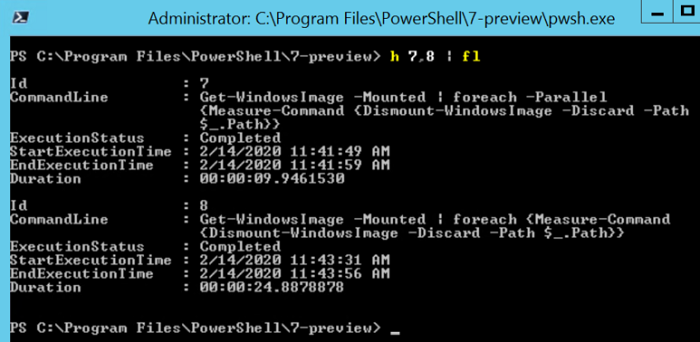
Es ist in der Vorschau verfügbar und wird mit PowerShell 7 verfügbar sein . Laut Merlin zerlegte(According to Merlin) diese neue Methode drei Bilder in knapp 10 Sekunden anstatt in fast 25 Sekunden, wenn sie nacheinander ausgeführt wurden.
Get-WindowsImage -Mounted | foreach -Parallel {Measure-Command {Dismount-WindowsImage -Discard -Path $_.Path}}
Dies sind einige der besten Methoden, die Sie verwenden können, um fehlgeschlagene WIMs auf einmal aufzuheben oder zu verwerfen.
Das Aushängen nimmt nicht viel Zeit in Anspruch, aber dies kann für die Bereitstellung in Unternehmen enorm sein. (Enterprise)Die parallele Umschaltung wird für viele zum Lebensretter werden, da sie im Vergleich zur sequentiellen Methode um fünfzig Prozent schneller ist.
Related posts
So installieren Sie NumPy mit PIP unter Windows 10
So aktualisieren Sie das BIOS auf einem Windows 11/10-Computer
So erstellen Sie ein transparentes Bild in Paint.NET unter Windows 11/10
So löschen Sie Dateien und Ordner in Windows 11/10
So stellen Sie das werkseitige Image und die Einstellungen in Windows 11/10 wieder her
So ändern Sie Legacy zu UEFI, ohne Windows 11/10 neu zu installieren
So ändern Sie die Tastatursprache unter Windows 10 -
So machen Sie Screenshots in Steam und deren Speicherort
5 Möglichkeiten zum Doppelklicken mit einem einzigen Klick in Windows
Verbinden Sie ein Android-Telefon über Bluetooth mit einem Windows 10-Laptop oder -PC -
So verwenden Sie das Windows USB/DVD-Download-Tool
So blockieren oder entsperren Sie jemanden auf WhatsApp -
So öffnen Sie die Datenträgerdefragmentierung in Windows (12 Möglichkeiten) -
Wie melde ich mich mit einer PIN bei Windows 10 an? Wie ändere ich die Login-PIN?
So ändern Sie die Sprache in Firefox unter Windows und Mac
So installieren und konfigurieren Sie XAMPP unter Windows 10
So deaktivieren Sie Sticky Keys in Windows 10
6 Möglichkeiten, sich von Windows 11 abzumelden -
Master Boot Record (MBR) in Windows 11/10 wiederherstellen, reparieren, reparieren
Apache startet nicht über die XAMPP-Systemsteuerung in Windows 11/10
