Ungültiger Wert für Registrierungsfehler für JPG, PNG beim Anzeigen von Bilddateien
Die Windows-Registrierung(Windows Registry) ist eine Sammlung von Datenbanken zum Speichern von Informationen und Einstellungen für Softwareprogramme, Hardwaregeräte, Benutzereinstellungen und mehr. Wenn Sie nach dem Upgrade Ihres PCs auf Windows 10 beim Versuch, Bilddateien mit der nativen Fotos(Photos) - App in Windows 10 zu öffnen/anzuzeigen , die Fehlermeldung „Ungültiger Wert für die Registrierung “ erhalten, hilft Ihnen dieser Beitrag weiter. (Invalid Value for Registry)In diesem Beitrag werden wir einige mögliche bekannte Ursachen identifizieren, die den Fehler auslösen können, und dann die möglichen Lösungen bereitstellen, mit denen Sie versuchen können, dieses Problem zu beheben.
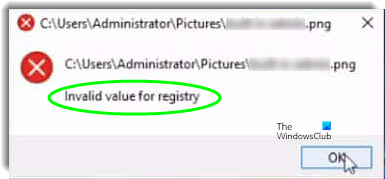
Der Hauptgrund für diesen Fehler ist, dass nach dem Update auf Windows 10 einige Registrierungseinträge der vorherigen Windows -Installation intakt bleiben und mit der aktuellen Installation in Konflikt geraten.
Ungültiger Wert für Registrierung
Wenn Sie mit diesem Problem „ Ungültiger Wert für die Registrierung(Invalid value for the Registry) “ konfrontiert werden , können Sie unsere empfohlenen Lösungen unten in keiner bestimmten Reihenfolge ausprobieren und sehen, ob dies zur Lösung des Problems beiträgt.
- Setzen Sie die Fotos-App zurück
- Löschen Sie(Delete) die Registrierungseinträge(Registry) der älteren Version der Foto-(Photos) App
- Deinstallieren Sie die Fotos-App und installieren Sie sie erneut
- Führen Sie die Problembehandlung für Windows Store-Apps aus(Run Windows Store Apps Troubleshooter)
- SFC/DISM-Scan ausführen.
Werfen wir einen Blick auf die Beschreibung des Prozesses in Bezug auf jede der aufgeführten Lösungen.
Bevor wir beginnen, empfehlen wir Ihnen, das Bild mit Windows Photo Viewer oder einer ähnlichen Drittanbieter-App(third-party app) zu öffnen/anzuzeigen . Das Bild sollte problemlos geöffnet werden. Wenn Sie jedoch lieber die in Windows 10 integrierte Fotos-App verwenden, können Sie diese Lösungen ausprobieren, um das Problem zu beheben.
1] Setzen Sie die Fotos-App zurück
Der Fehler „ Ungültiger Wert für Registrierung(Invalid value for registry) “ beim Öffnen einer Bilddatei korreliert mit der Fotoanwendung(Photos) . Daher werden wir in dieser Lösung die App zurücksetzen(reset the app) , um ihre Konfigurationen neu zu initialisieren.
Hier ist wie:
- Drücken Sie die Windows-Taste + I, um die App „Einstellungen“(aunch the Settings app) zu starten .
- Klicken Sie auf die Option Apps und wählen Sie im linken Bereich Apps & Features aus.
- Durchsuchen Sie die Liste und klicken Sie auf die Option Microsoft Fotos(Photos) oder Fotos .(Photos)
- Klicken Sie auf die Schaltfläche Erweiterte (Advanced) Optionen(Options) unter dem Namen der App.
- Scrollen Sie nach unten und klicken Sie auf die Schaltfläche Zurücksetzen , um die App neu zu initialisieren.(Reset)
Überprüfen Sie nach Abschluss des Vorgangs, ob das Problem behoben ist. Wenn nicht, fahren Sie mit der nächsten Lösung fort.
2] Löschen Sie(Delete) die Registrierungseinträge der älteren Version der Foto-(Photos) App
In dieser Lösung können Sie den Fehler beim Öffnen einer beliebigen Bilddatei beheben, indem Sie die ältere Version der Registrierungseinträge für die Fotos(Photos) - App löschen.
Hier ist wie:
Achtung(Caution) : Da dies ein Registrierungsvorgang ist, wird empfohlen, dass Sie die Registrierung sichern(back up the registry) oder einen Systemwiederherstellungspunkt erstellen , falls der Vorgang schief geht. Nachdem Sie die notwendigen Vorkehrungen getroffen haben, können Sie nun wie folgt vorgehen:
Drücken Sie die Windows-Taste + R.
Geben Sie im Dialogfeld „Ausführen“ regedit ein und drücken Sie die Eingabetaste, um den Registrierungseditor zu starten .
Navigieren oder springen Sie als Nächstes zu dem folgenden Registrierungsschlüssel :
HKEY_CURRENT_USER\Software\Classes\Local Settings\Software\Microsoft\Windows\CurrentVersion\AppModel\Repository\Families\Microsoft.Windows. Photos_8wekyb3d8bbwe
Erweitern/reduzieren Sie im linken Bereich die Microsoft.Windows. Photos_8wekyb3d8bbwe Schlüssel.
Unter diesem Schlüssel befinden sich normalerweise 8 Einträge. Wenn Sie 4 Einträge finden, die eine ältere Versionsnummer als die anderen 4 haben, klicken Sie nacheinander mit der rechten Maustaste auf die 4 veralteten Einträge und wählen Sie im Kontextmenü Löschen . (Delete)Einige Benutzer finden 6 Einträge mit 2 veralteten, löschen Sie die 2 veralteten Registrierungseinträge.
Hinweis : Um (Note)einen Registrierungseintrag löschen zu können , müssen Sie zunächst den Registrierungseintrag übernehmen(take ownership of the registry entry) .
Nachdem Sie die veralteten Einträge gelöscht haben, beenden Sie den Registrierungseditor(Registry Editor) und setzen Sie den Windows Store-Cache(reset Windows Store cache) zur Sicherheit zurück.
Starten Sie anschließend(Afterward) Ihren Computer neu und prüfen Sie, ob Sie Bilder mit der Fotos(Photos) - App ohne den Fehler öffnen/ansehen können. Wenn nicht, können Sie mit der nächsten Lösung fortfahren.
3] Deinstallieren(Uninstall) Sie die Foto-App und(Photos) installieren Sie sie erneut
Bei dieser Lösung müssen Sie die Fotos(Photos) -App deinstallieren und dann neu installieren. Bei der Neuinstallation wird die Registrierung mit den korrekten Einstellungen neu geschrieben, sodass dies in den meisten Fällen funktioniert und den Fehler beheben sollte.
Die meisten Standard-Apps können jedoch nicht auf herkömmliche Weise deinstalliert werden, sodass Sie die Fotos-(Photos) App über PowerShell deinstallieren/neu installieren müssen .
Hier ist wie:
Drücken Sie die Windows -Taste + X, um das Power User-Menü(Power User Menu) zu starten .
Drücken Sie jetzt A auf der Tastatur, um PowerShell im Administrator-/erhöhten Modus zu starten.
Kopieren Sie im PowerShell -Fenster den folgenden Befehl, fügen Sie ihn ein und drücken Sie die Eingabetaste , um die (Enter)Fotos(Photos) - App zu deinstallieren :
Get-AppxPackage *photos* | Remove-AppxPackage
Nachdem die App deinstalliert wurde, kopieren und fügen Sie den folgenden Befehl ein und drücken Sie die Eingabetaste(Enter) , um die App neu zu installieren.
Get-AppxPackage -AllUsers| Foreach {Add-AppxPackage -DisableDevelopmentMode -Register “$($_.InstallLocation)\AppXManifest.xml”}
Überprüfen Sie nach Abschluss der Neuinstallation, ob das Problem behoben ist. Wenn nicht, fahren Sie mit der nächsten Lösung fort.
4] Führen Sie die Problembehandlung für Windows Store-Apps aus(Run Windows Store Apps Troubleshooter)
In dieser Lösung können Sie die Problembehandlung für Windows Store-Apps ausführen(run Windows Store Apps Troubleshooter) , um Probleme zu beheben, die möglicherweise verhindern, dass die Fotos-(Photos) App ordnungsgemäß funktioniert, wodurch dieser Fehler ausgelöst wird.
Mach Folgendes:
- Gehen Sie zu Start > Einstellungen(Settings) > Update & Sicherheit(Update & Security) > Fehlerbehebung(Troubleshoot) .
- Wählen Sie Windows Store-Apps > Problembehandlung ausführen aus(Run the troubleshooter) .
Überprüfen Sie nach Abschluss des Vorgangs, ob das Problem weiterhin besteht. Wenn ja, versuchen Sie die nächste Lösung.
5] SFC/DISM-Scan ausführen
Wenn Sie Systemdateifehler haben, können Sie auf den Fehler „ Ungültiger Wert für die Registrierung(Invalid value for registry) “ stoßen .
SFC/DISM sind Tools in Windows , mit denen Benutzer nach Beschädigungen in Windows -Systemdateien suchen und beschädigte Dateien wiederherstellen können.
Der Einfachheit halber können Sie den Scan mit dem nachstehenden Verfahren ausführen.
Öffnen Sie Notepad –(Notepad –) kopieren Sie den folgenden Befehl und fügen Sie ihn in den Texteditor ein.
@echo off date /t & time /t echo Dism /Online /Cleanup-Image /StartComponentCleanup Dism /Online /Cleanup-Image /StartComponentCleanup echo ... date /t & time /t echo Dism /Online /Cleanup-Image /RestoreHealth Dism /Online /Cleanup-Image /RestoreHealth echo ... date /t & time /t echo SFC /scannow SFC /scannow date /t & time /t pause
Speichern Sie die Datei unter einem Namen und hängen Sie die Dateierweiterung .bat an – z. SFC_DISM_scan.bat .
Führen Sie die Stapeldatei wiederholt mit Administratorrechten(un the batch file with admin privilege) aus (klicken Sie mit der rechten Maustaste auf die gespeicherte Datei und wählen Sie im Kontextmenü Als Administrator ausführen), bis keine Fehler mehr gemeldet werden. An diesem Punkt können Sie Ihren PC jetzt neu starten und prüfen, ob das Problem mit der (Run as Administrator)Fotos(Photos) - App behoben ist .
Any of these solutions should fix the issue for you!
Related posts
Ungültiger Wert für Registrierungsfehler beim Anzeigen von JPG/JPEG/PDF behoben
Fehler 1327 Ungültiges Laufwerk beim Installieren oder Deinstallieren von Programmen
Beheben Sie den Steam-Fehler „Ungültige Depotkonfiguration“ auf einem Windows-PC
System-Image-Sicherung fehlgeschlagen; Fehler 0x807800C5, 0xC03A0005
Beheben Sie den Fehler „Ungültige MS-DOS-Funktionsdatei“ unter Windows 11/10
PNG vs. JPG vs. GIF vs. BMP vs. TIF: Bilddateiformate erklärt
Fixpaket konnte unter Windows 11/10 nicht registriert werden
So beheben Sie den Bad Image Error Status 0xc000012f in Windows 11/10
2 Möglichkeiten zum Konvertieren von PNG-, SVG- und JPG-Dateien in ICO-Dateien in Windows
Installieren Sie Realtek HD Audio Driver Failure, Fehler OxC0000374 unter Windows 10
Die Anwendung kann den Scanner nicht finden – WIA_ERROR_OFFLINE, 0x80210005
Beheben Sie den Fehler Crypt32.dll nicht gefunden oder fehlt in Windows 11/10
Systemabbildsicherung fehlgeschlagen, Fehler 0x807800C5 und 0x8078004F
Beheben Sie den Microsoft Store-Fehler 0x87AF0001
Setup konnte unter Windows 10 keine neue Systempartition erstellen
So konvertieren Sie WebP-Bilder mit WebP Converter in PNG und JPG
Der Stub hat unter Windows 10 eine Fehlermeldung zu fehlerhaften Daten erhalten
Der Treiber hat einen internen Treiberfehler auf DeviceVBoxNetLwf festgestellt
Ungültige Konfigurationsinformationen beheben – Windows-Startfehler
Anwendungsfehler 0xc0150004 unter Windows 11/10 behoben
