Unbekannter Fehler 0x80040600 in Microsoft Outlook behoben
Wenn die Outlook-PST -Datei beschädigt ist oder irgendwie beschädigt wurde, können Benutzer verschiedene Arten von Problemen feststellen. Beispielsweise fällt es ihnen möglicherweise schwer, auf E-Mails, Kontakte, Aufgaben, Kalender, Journale, Notizen oder andere Datenelemente zuzugreifen. Wenn Sie erhalten, dass ein unbekannter Fehler aufgetreten ist – 0x80040600(An unknown error has occurred – 0x80040600) in Outlook , hilft Ihnen dieser Beitrag bei der Behebung des Problems.
In Outlook ist ein unbekannter Fehler 0x80040600 aufgetreten
Die Personal Storage Table oder PST-Datei(PST file) ist wie eine Datenbank für Outlook . Es speichert Elemente wie E-Mail-Nachrichten, Kontakte, Notizen, Einträge usw. Im Laufe der Zeit kann es also zu einer Überlastung von PST - Dateien kommen, die automatisch zu ihrer Beschädigung oder Auslassung führt und schließlich dazu führt, dass der Fehler auftritt.
- Suchen Sie die Standard - PST -Datei, die Sie reparieren möchten
- Führen(Run Inbox Repair) Sie das Tool zum Reparieren des Posteingangs ( ScanPST.exe ) aus, um die Outlook-PST -Datei zu reparieren
- Stellen Sie reparierte Elemente in einer neuen PST-Datei wieder her
Befolgen Sie die Schritte der Reihe nach und sehen Sie, ob es das Problem für Sie löst!
1] Suchen Sie(Find) die Standard - PST -Datei, die Sie reparieren möchten
Gehen Sie über die „ Systemsteuerung(Control Panel) “ zur Option „ Mail “.
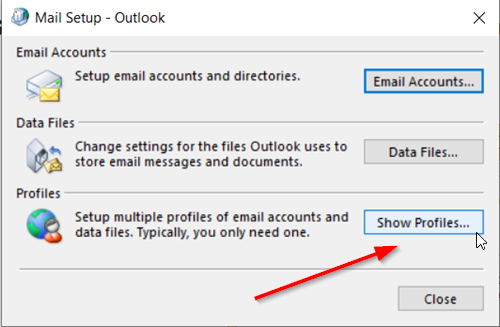
Wählen Sie das Outlook -Profil aus, das Sie reparieren möchten, indem Sie auf die Option „ Profile anzeigen “ klicken.(Show Profiles)
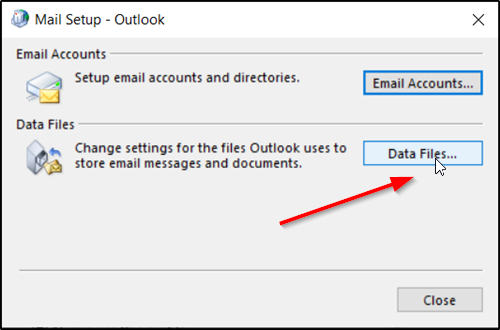
Wählen Sie als Nächstes „ Eigenschaften(Properties) “ und klicken Sie auf „ Datendateien(Data Files) “, um den Speicherort der Standard - PST -Datei abzurufen.
Beachten Sie den Speicherort der PST-Datei.
2] Führen(Run Inbox Repair) Sie das Tool zum Reparieren des Posteingangs ( ScanPST.exe ) aus, um die Outlook PST -Datei zu reparieren
Starten Sie das Tool zum Reparieren des Microsoft Outlook-Posteingangs(Microsoft Outlook Inbox Repair) (abhängig von der Version von Office , die Sie ausführen; der Speicherort kann variieren). In meinem Fall befand es sich unter dem folgenden –
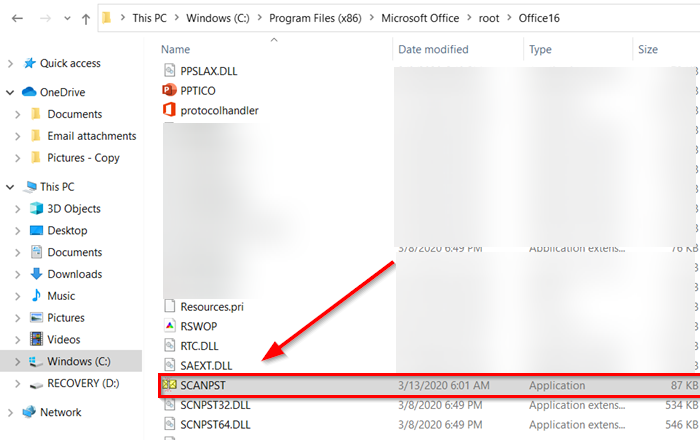
C:\Program Files (x86)\Microsoft Office\root\Office16
Inbox Repair Tool oder ScanPST.exe ist ein Dienstprogramm zum Reparieren beschädigter persönlicher PST- und OST-Datendateien in Outlook . Das integrierte Dienstprogramm wird von Microsoft bereitgestellt .
Bevor Sie fortfahren, schließen Sie das Outlook -Programm, falls es ausgeführt wird.
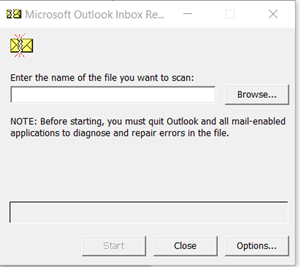
Geben Sie im Tool zum Reparieren des Posteingangs(Inbox Repair) den Pfad und den Dateinamen Ihrer persönlichen Ordnerdatei (.pst) ein oder klicken Sie auf „ Durchsuchen(Browse) “, um die Datei mithilfe des Windows -Dateisystems zu suchen, und klicken Sie dann auf Start .
Es ist wichtig zu erwähnen, dass das Tool zum Reparieren des Posteingangs(Inbox Repair Tool) nicht jedes erkannte Problem beheben kann. In einigen Fällen werden Elemente möglicherweise nicht wiederhergestellt, wenn sie dauerhaft gelöscht oder irreparabel beschädigt wurden.
Während der Korrektur muss das Tool zum Reparieren des Posteingangs(Inbox Repair Tool) möglicherweise mehrmals ausgeführt werden, um Ihre persönliche Ordnerdatei (.pst) vollständig zu reparieren.
3] Reparierte Elemente in einer neuen .pst-Datei wiederherstellen(Recover)
Nachdem Sie das Tool zum Reparieren des Posteingangs(Inbox Repair) ausgeführt haben und seine Arbeit erledigt ist, können Sie Outlook starten und reparierte Elemente wiederherstellen. Optional können Sie versuchen, weitere reparierte Elemente aus dem persönlichen Sicherungsordner wiederherzustellen. Dafür,
Erstellen Sie in Ihrem Profil einen neuen Dateieintrag für Persönliche Ordner(Personal Folders) ( .pst ). Danach können Sie die wiederhergestellten Elemente in Ihre neue Persönliche Ordner(Personal Folders) -Datei ( .pst ) verschieben. Starten Sie also Outlook . Wenn Sie mehrere Profile in Outlook haben, wählen Sie das Profil aus, das die Persönliche Ordner(Personal Folders) -Datei ( .pst ) enthält, die Sie reparieren wollten.
Drücken Sie STRG+6, um die Ansicht „ Ordnerliste(Folder List) “ zu aktivieren.
Darunter sollten die folgenden wiederhergestellten Ordner sichtbar sein
Wiederhergestellte persönliche Ordner-
- Kalender
- Kontakte
- Gelöschte Elemente
- Posteingang
- Tagebuch
- Anmerkungen
- Postausgang
- Gesendete Objekte
- Aufgaben
Alle diese wiederhergestellten Ordner können jedoch leer sein, da es sich um eine neu erstellte PST-Datei handelt. Ein Ordner mit dem Namen „ Lost and Found “ sollte ebenfalls zu sehen sein. Es enthält Ordner und Elemente, die das Tool zum Reparieren des Posteingangs(Inbox Repair Tool) wiederhergestellt hat. Gegenstände , die im (Items)Lost and Found -Ordner fehlen , können nicht mehr repariert werden.
Erstellen Sie nun eine neue persönliche Ordnerdatei(Personal Folder) ( .pst ) in Ihrem Profil.
Öffnen Sie „Microsoft Outlook“, klicken Sie im Menüband auf die Registerkarte „ Datei “ und wechseln Sie dann im Menü zur Registerkarte „Info“.(File)
Klicken Sie anschließend auf die Kachel „ Kontoeinstellungen(Account Settings) “ und wählen Sie dann erneut die Option „Kontoeinstellungen“.
Wechseln Sie auf die Registerkarte „Datendateien“ .(Data Files)
Klicken Sie auf „ Hinzufügen(Add) “, um das Dialogfeld „ Outlook-Datendatei (Open Outlook Data File)erstellen(Create) oder öffnen“ zu öffnen .
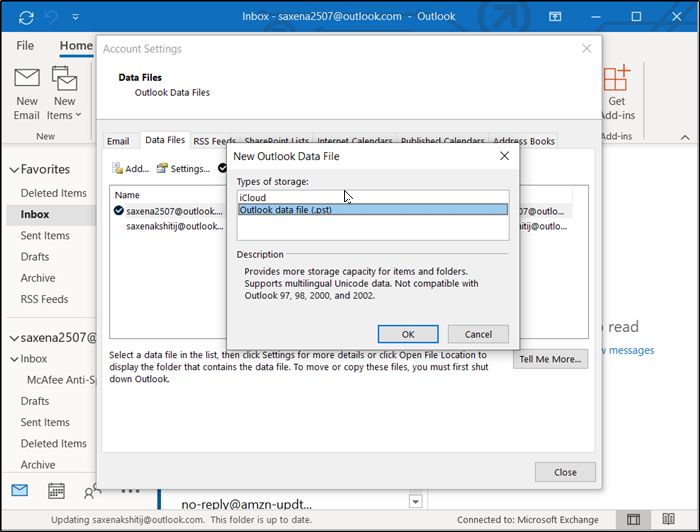
Geben Sie einen Dateinamen für Ihre neue Outlook-Datendatei(Outlook Data) ( .pst ) ein und klicken Sie dann auf OK.
Sie sollten eine neue Outlook-Datendatei(Outlook Data) ( .pst ) in Ihrem Profil haben.
Bitte(Please) beachten Sie, dass die im obigen Abschnitt beschriebenen Schritte je nach verwendeter Outlook -Version variieren können .
Wenn Sie auf andere Probleme stoßen, lesen Sie unseren Beitrag zur Fehlerbehebung bei Microsoft Outlook-Problemen .(If you are facing other issues, check our post on how to Troubleshoot Microsoft Outlook problems.)
Related posts
Beheben Sie die Fehlermeldung PASSWORT BENÖTIGEN in Microsoft Outlook
Microsoft Outlook stürzt mit Fehlercode 0xc0000005 ab
Beheben Sie den Microsoft Outlook-Fehler 0x80040115 in Windows 10
Beheben Sie den Fehler „Microsoft Office Outlook kann nicht gestartet werden“.
So leiten Sie E-Mails in Microsoft Outlook automatisch weiter
Die Microsoft Outlook-Suche ist ausgegraut oder funktioniert nicht
So reparieren Sie beschädigte Outlook .ost- und .pst-Datendateien
Kann Microsoft Outlook nicht starten, kann das Outlook-Fenster nicht öffnen
So beheben Sie den Fehlercode 0x80190194 – 0x90019 unter Windows
Beheben Sie den Microsoft Store-Fehler 0x80073D12 in Windows 10
Beheben Sie den Microsoft Office-Fehlercode 0x426-0x0
Beheben Sie den Microsoft Store-Fehler 0xc03f40c8 in Windows 11/10
Beheben Sie den Word-Dateiberechtigungsfehler in Windows 10
Beheben Sie den Microsoft Store-Fehler 0x80073d23 unter Windows 11/10
Microsoft Teams-Fehler caa70004 in Windows 11/10 behoben
Fix Microsoft Visual C++ 2015 Redistributable Setup schlägt Fehler 0x80240017 fehl
So beheben Sie den Outlook-Fehler 0x800CCC0E unter Windows 11/10
Beheben Sie den Fehler STATUS BREAKPOINT in Microsoft Edge
Beheben Sie den Microsoft Store-Fehler 0x87AF0001
So erstellen, verwalten und ändern Sie die Posteingangsansicht in Microsoft Outlook
